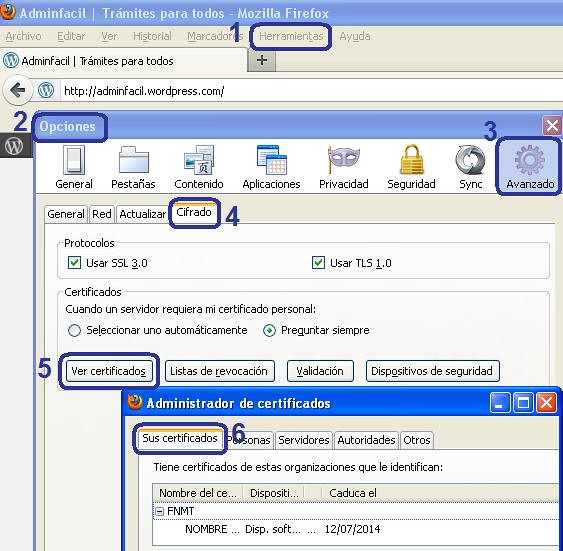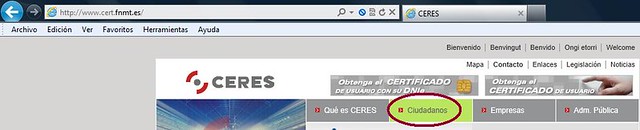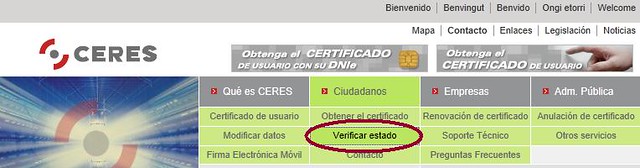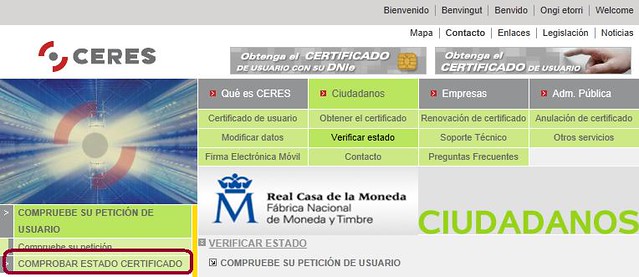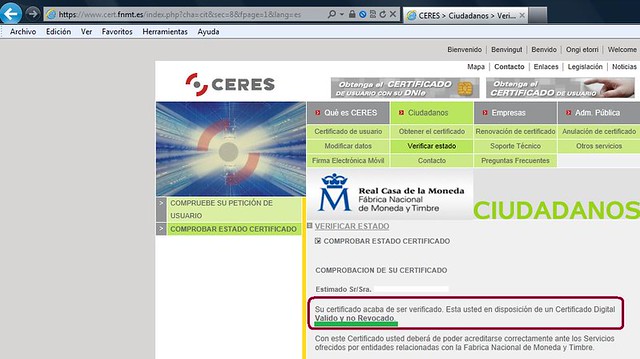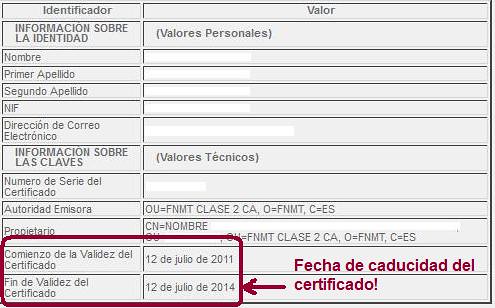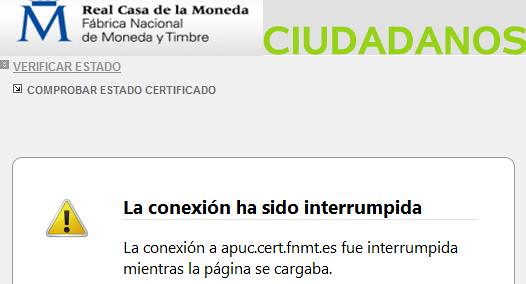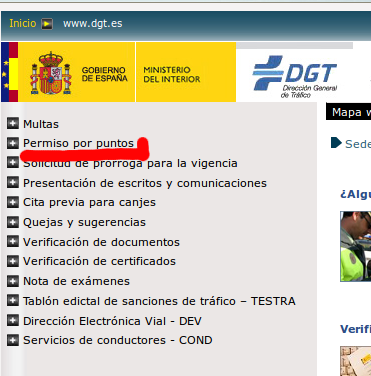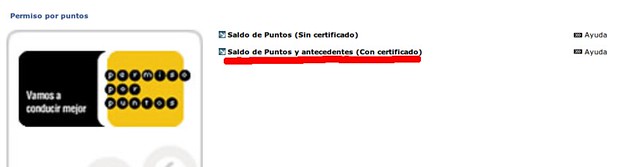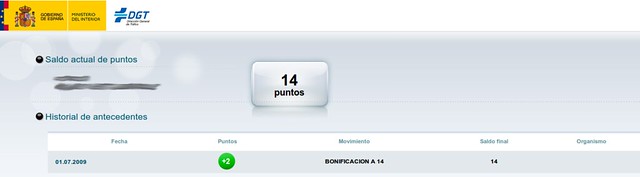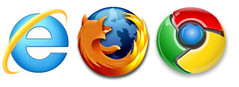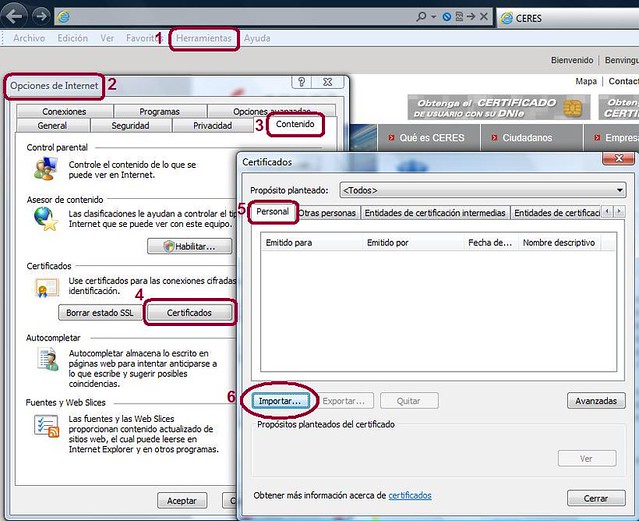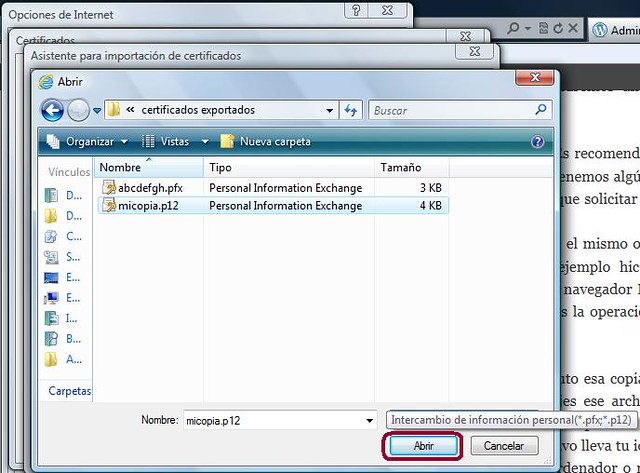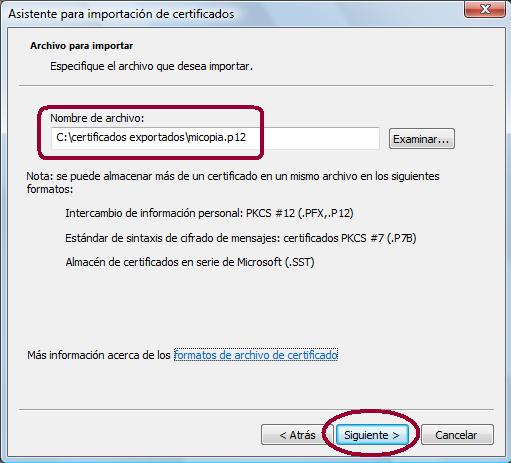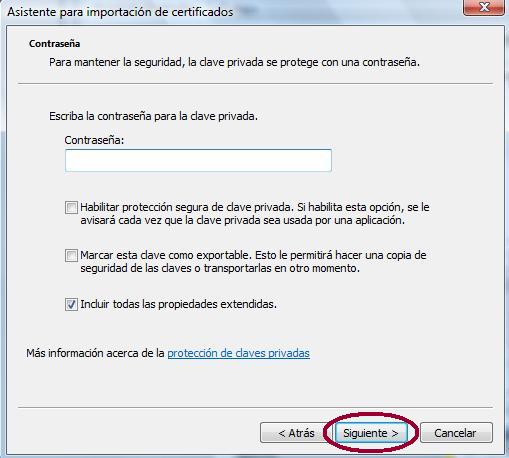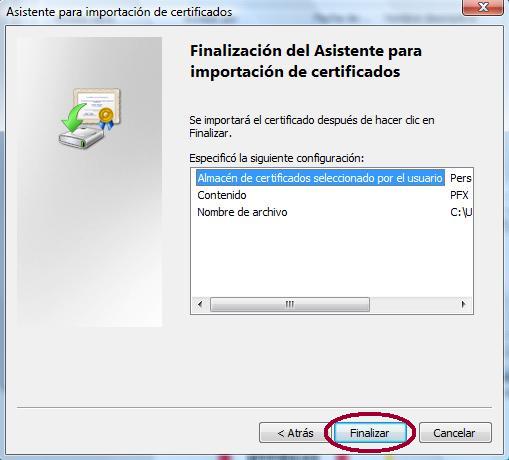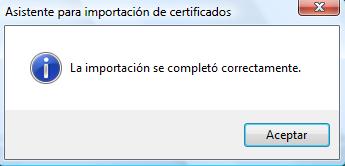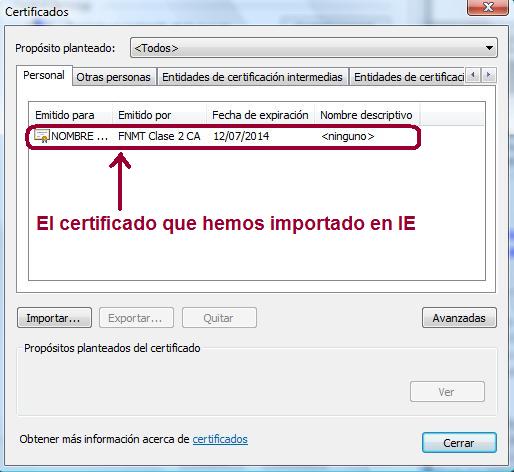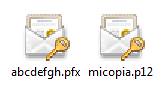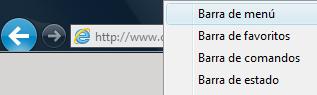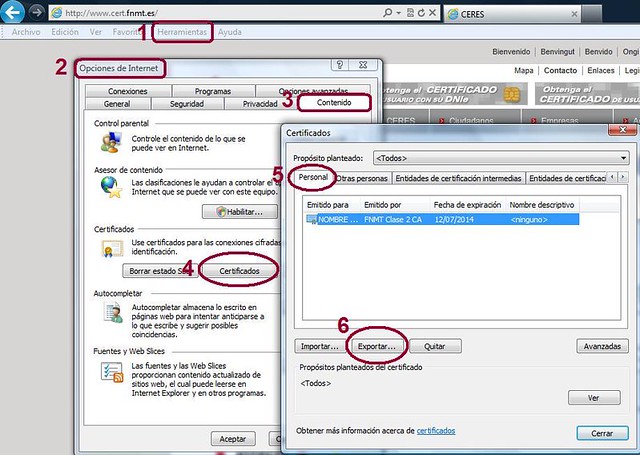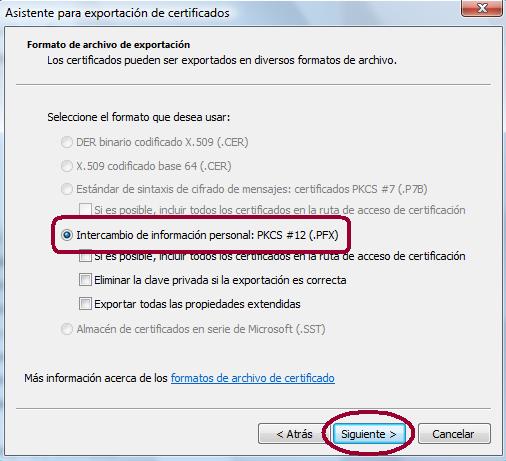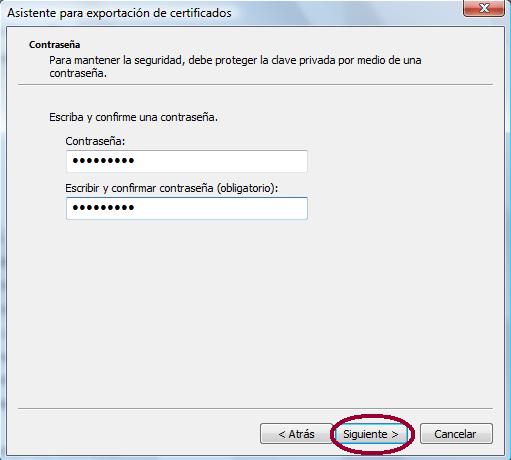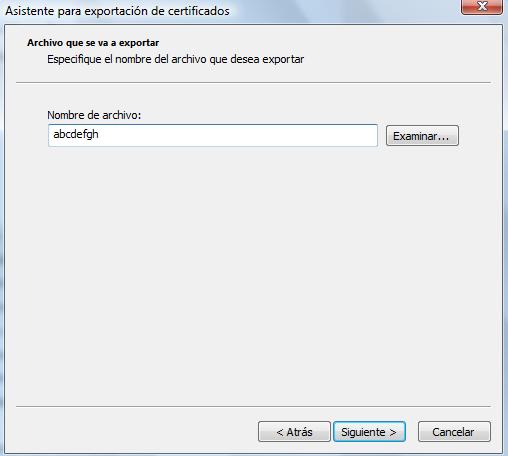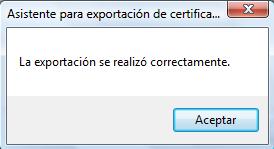Desde el pasado 10 de abril están disponibles los servicios de ayuda que la AEAT nos facilita para cumplir con nuestras obligaciones fiscales. Probablemente, estamos en la época del año en que más uso hacemos de nuestro certificado digital.
Desde el pasado 10 de abril están disponibles los servicios de ayuda que la AEAT nos facilita para cumplir con nuestras obligaciones fiscales. Probablemente, estamos en la época del año en que más uso hacemos de nuestro certificado digital.
 Pero el certificado tiene que ser válido. Si no lo es, no podremos usarlo y nos encontraremos con pegas justo en el momento más inoportuno. Como vimos en una entrada anterior, un certificado deja de ser válido si ha caducado (han pasado tres años del comienzo de su validez) o bien ha sido revocado (está anulado y no tiene validez porque así lo hemos solicitado).
Pero el certificado tiene que ser válido. Si no lo es, no podremos usarlo y nos encontraremos con pegas justo en el momento más inoportuno. Como vimos en una entrada anterior, un certificado deja de ser válido si ha caducado (han pasado tres años del comienzo de su validez) o bien ha sido revocado (está anulado y no tiene validez porque así lo hemos solicitado).
Comprobar que nuestro certificado digital es válido y no está revocado es muy útil si estamos teniendo problemas a la hora de firmar trámites con la Administración. Te contamos en esta entrada cómo comprobar la validez de nuestro certificado digital de la FNMT.
Podemos comprobar la caducidad del certificado:
-
Entrando en las opciones del navegador sin necesidad de conectarnos a Internet.
-
Utilizando el servicio que la FNMT ofrece para comprobar el estado de un certificado.
En Mozilla Firefox, ¿Dónde vemos la caducidad del certificado?
Habitualmente en la pestaña «Sus certificados». Llegamos ahí desde la barra de menú del navegador y en este orden:
-
Menú Herramientas
-
Opciones
- Botón Avanzado
- Pestaña Cifrado
- Botón Ver certificados
- Pestaña Sus certificados
En la pestaña «Sus certificados» observamos la fecha de caducidad de cada certificado en la columna «Caduca el»:
En Internet Explorer, ¿Dónde vemos la caducidad del certificado?
En la pestaña «Personal». Llegamos ahí desde la barra de menú del navegador y en este orden:
- Menú Herramientas
- Opciones de Internet
- Pestaña Contenido
- Botón Certificados
- Pestaña Personal
En la pestaña «Personal» observamos la fecha de caducidad de cada certificado en la columna «Fecha de expiración»:
Utilizando el servicio de la FNMT . Empezamos…
Abrimos el navegador y accedemos a la página web de CERES (CERtificación ESpañola). Pinchamos en “Ciudadanos”.
Llegamos a la pantalla que presenta todas las operaciones que podemos hacer con nuestro certificado digital personal. Pinchamos en “Verificar estado”.
En la siguiente pantalla seleccionamos “COMPROBAR ESTADO CERTIFICADO”
El navegador nos solicita el certificado que queremos comprobar. Lo seleccionamos y pinchamos en Aceptar.
A continuación nos presenta la página de respuesta. El mensaje de respuesta de la página de la FNMT deberá ser el de certificado válido y no revocado. En cualquier otro caso podría existir algún problema con nuestro certificado.
-
Si nuestro certificado es correcto veremos toda la información de nuestro certificado válido. En primer lugar, leemos la confirmación de ese hecho con el siguiente mensaje: “Su certificado acaba de ser verificado. Está usted en disposición de un Certificado Digital Válido y no Revocado”. Más abajo vemos en una tabla los detalles del certificado. Al final de la tabla observamos las fechas de validez del certificado, tanto la de comienzo como la de fin.
- Si accedemos a la página de respuesta pero un mensaje nos indica que el certificado está caducado o revocado, entonces tendremos que solicitar un nuevo certificado porque el nuestro ya no es válido. (La renovación de un certificado sólo es posible durante los dos meses previos a su caducidad).
- Si no hay certificado instalado en el navegador, no accederemos a la página de respuesta. Aparecerá un mensaje del tipo «No se puede mostrar la página» o como el de esta imagen:
Navegadores probados
El trámite se ha probado en las siguientes configuraciones:
- Internet Explorer 8 en el sistema operativo Windows XP.
- Mozilla Firefox 11 en el sistema operativo Windows XP.
- Google Chrome 18 en el sistema operativo Windows 7.
Es muy cómodo poder realizar los trámites y comunicaciones con la Administración desde casa, sin desplazamientos ni esperas y en el momento que a nosotros nos venga bien. Por eso te recomendamos tener tu certificado al día y listo para su uso. Ya sea para la Renta, becas, o cualquier otro trámite de tu interés, no dejes todos «los preparativos y comprobaciones» para el final. Así no nos llevaremos sorpresas de última hora cuando apuramos los últimos días de plazo, etc,…
Referencias
- FNMT – CERES Comprobar el estado de un certificado.
- AEAT Ayuda sobre certificado electrónico.