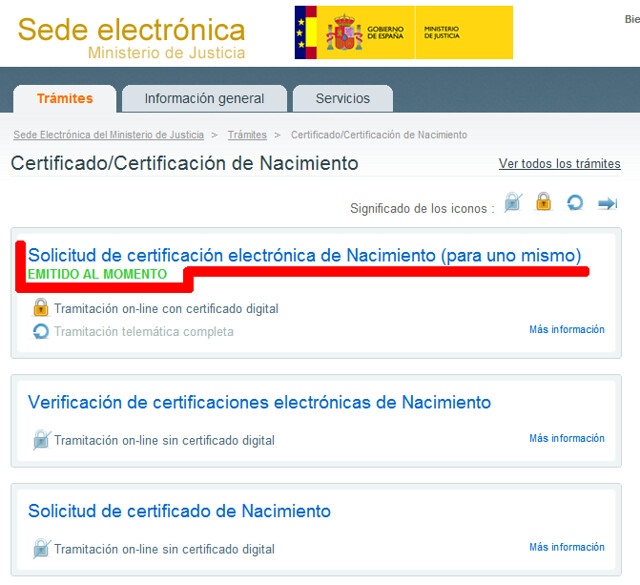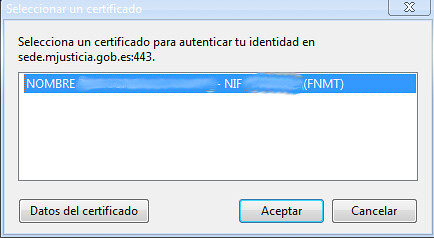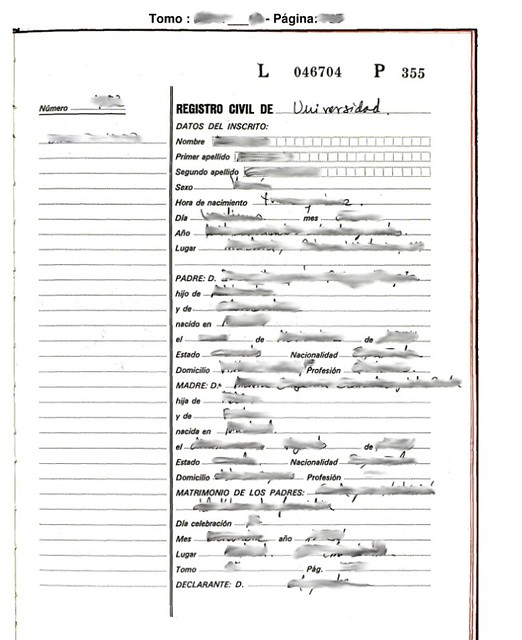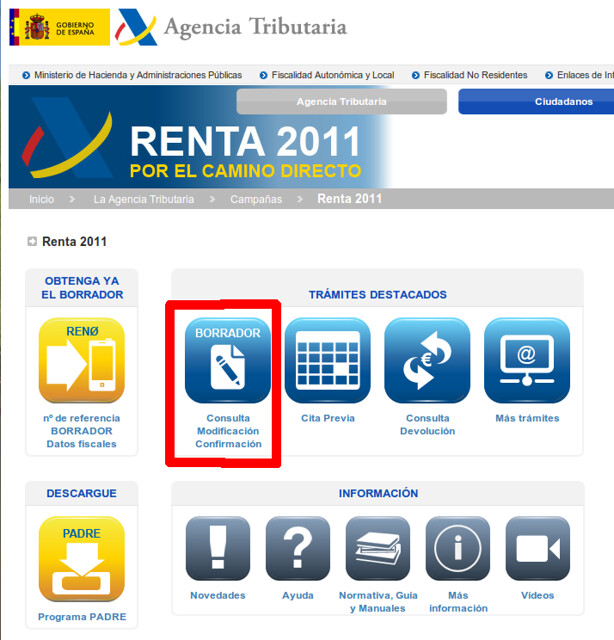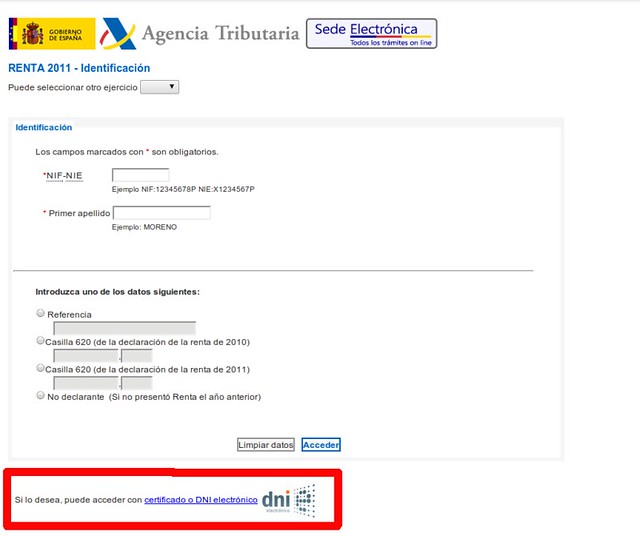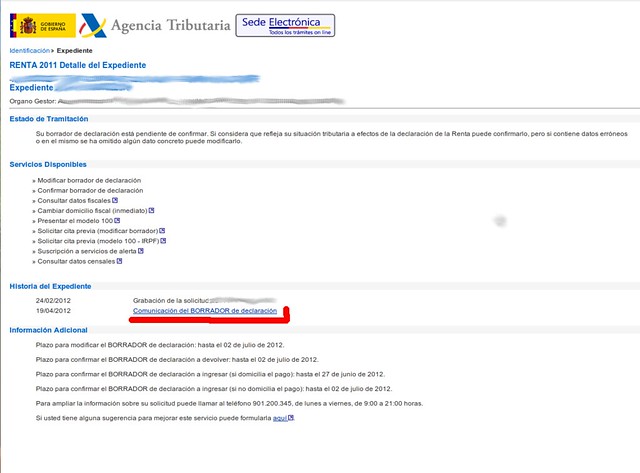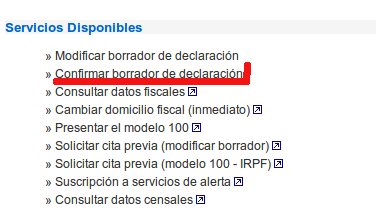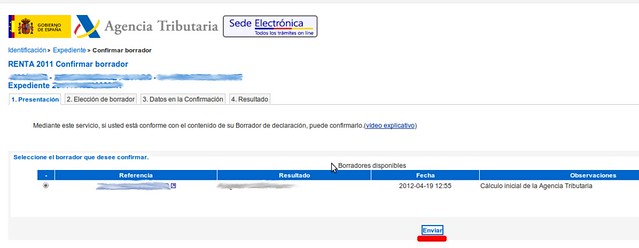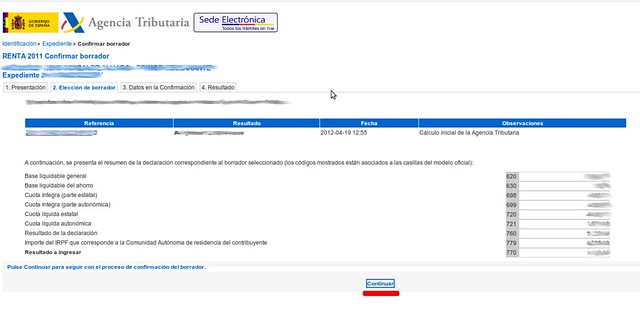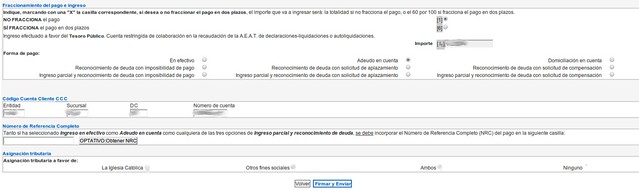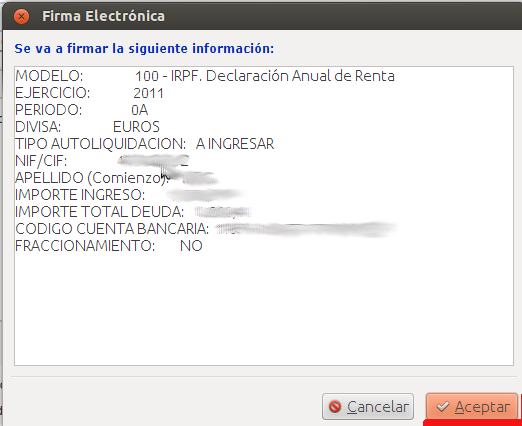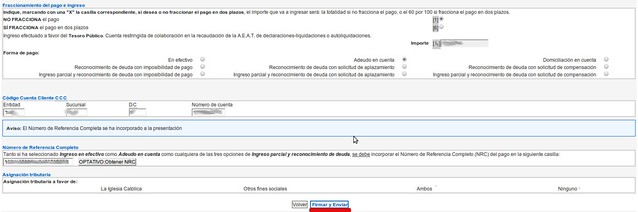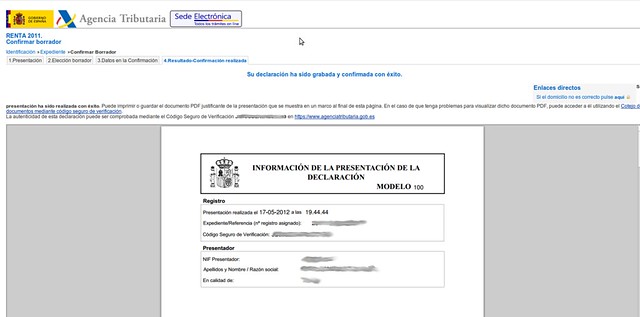En los últimos años se está produciendo un gran incremento de los servicios de telecomunicaciones demandados por los usuarios.
Con objeto de garantizar el cumplimiento de la normativa y, en especial, la relativa a los derechos de los usuarios, el Ministerio de Industria pone a disposición de los usuarios la Oficina de Atención al Usuario de Telecomunicaciones. En ella podemos consultar los Derechos que tenemos como usuarios y presentar reclamaciones. En este post nos vamos a centrar en esto último, para lo que necesitaremos disponer de Certificado Digital.
¿Qué podemos hacer?
Accedemos a la página de reclamaciones. Desde aquí podemos realizar tres acciones:
- Presentar una nueva reclamación.
- Consultar el estado de una reclamación ya presentada.
- Añadir documentación adicional a una reclamación ya presentada.
Presentar una nueva reclamación
Accedemos al formulario de nueva solicitud a través del siguiente enlace. A continuación veremos la ventana habitual para que elijamos nuestro certificado digital:
Una vez identificados, accedemos al formulario que hay que rellenar.
1. DATOS DE IDENTIFICACIÓN DEL RECLAMANTE
En primer lugar aparecen nuestros datos personales. Al habernos identificado mediante certificado digital, estos datos aparecen rellenos.
2. DATOS RELATIVOS A LA NOTIFICACIÓN
En esta pantalla introducimos la dirección postal y/o el correo electrónico en el que queremos recibir las notificaciones relativas al proceso.
3. DATOS RELATIVOS A LA RECLAMACIÓN
En esta parte del formulario vamos a introducir algunos datos de la propia reclamación, si bien el texto de la reclamación en sí mismo no lo vamos a introducir todavía.
4. TEXTO DE LA RECLAMACIÓN EN FICHERO Y DOCUMENTACIÓN COMPLEMENTARIA
En esta parte del formulario vamos a añadir los archivos relacionados con el proceso. Cómo mínimo subiremos un archivo en el que constará el texto completo con nuestra reclamación. Si disponemos de archivos relacionados que puedan ser relevantes, como por ejemplo una factura, también debemos incorporarlos al formulario.
Para añadir un archivo, pulsamos en «Examinar», elegimos el fichero correspondiente y hacemos clic en «Anexar fichero». El fichero aparecerá a continuación en la lista de ficheros.
Por último, hacemos clic en «Firmar y Enviar». A continuación se nos pedirá que aceptemos la instalación de una aplicación para la firma de documentos, lo que podremos hacer pinchando en «Ejecutar»:
A continuación, tendremos que elegir el certificado digital:
Y por último, recibiremos un acuse de recibo de la reclamación enviada:
En otro post veremos cómo consultar el estado de la reclamación («Cómo va lo mío») y cómo añadir nuevos documentos a una reclamación en curso.
Navegadores probados
Este trámite se ha probado correctamente con el Certificado Digital de la FNMT en Internet Explorer 9 sobre el sistema operativo Windows 7 y en Firefox 14.0.1 sobre Windows XP.
Referencias
- Oficina de Atención al Usuario de Telecomunicaciones.
- ¿Qué es un Certificado Digital?
- Derechos de los usuarios