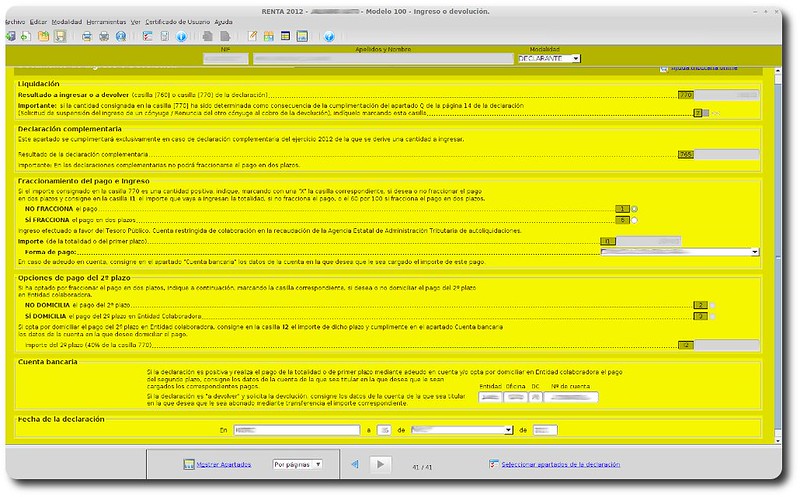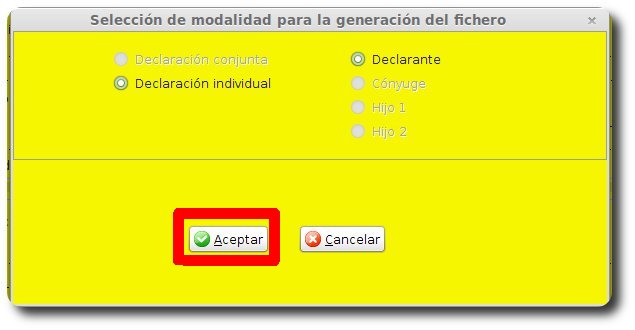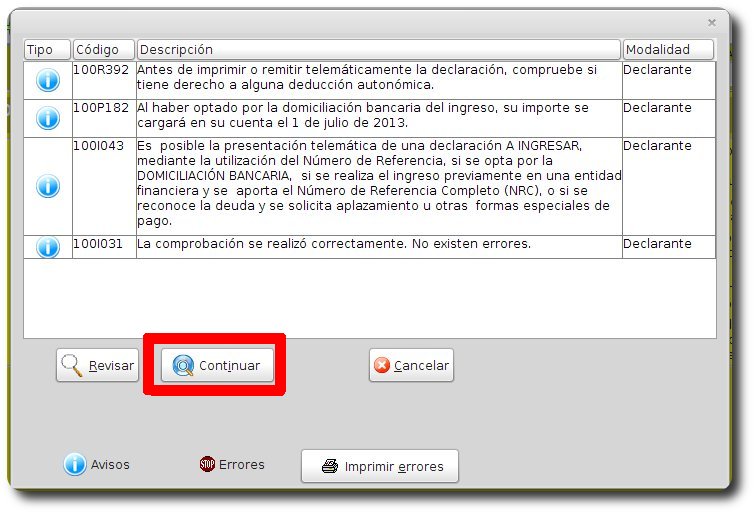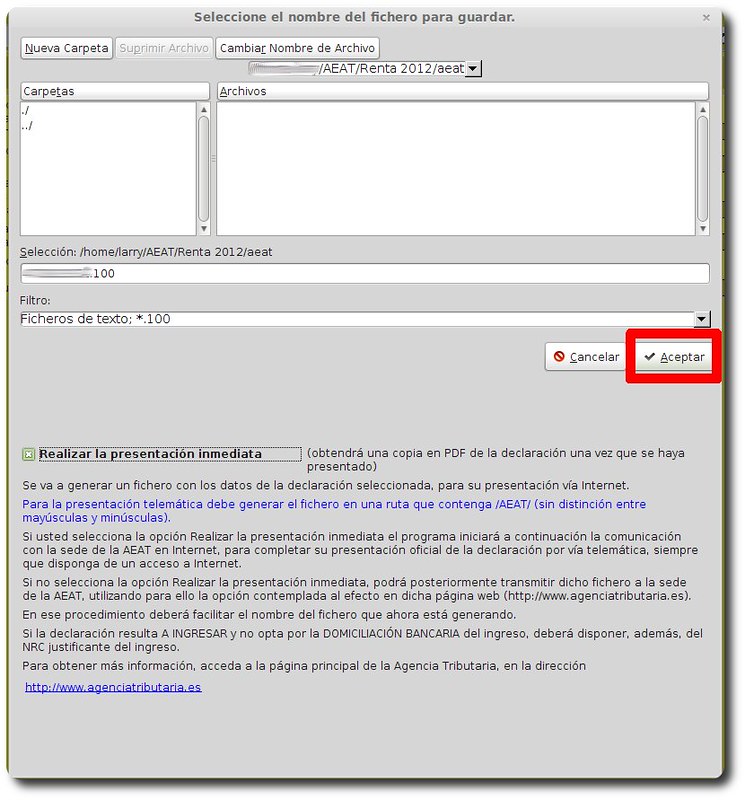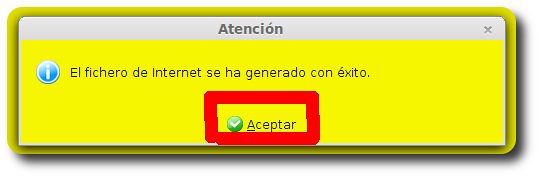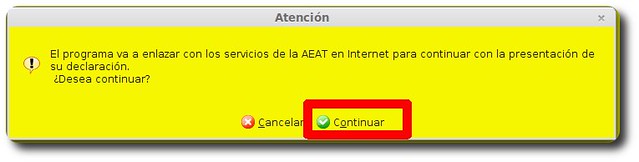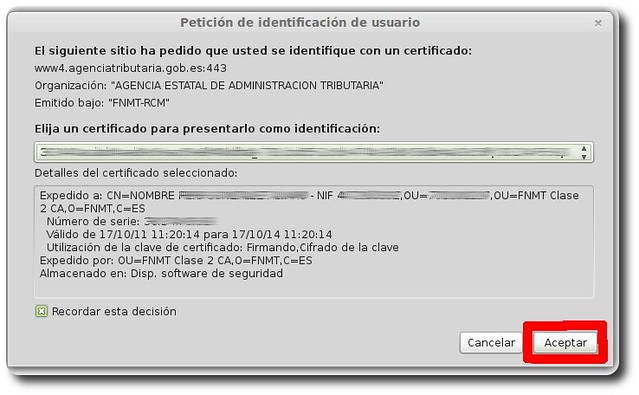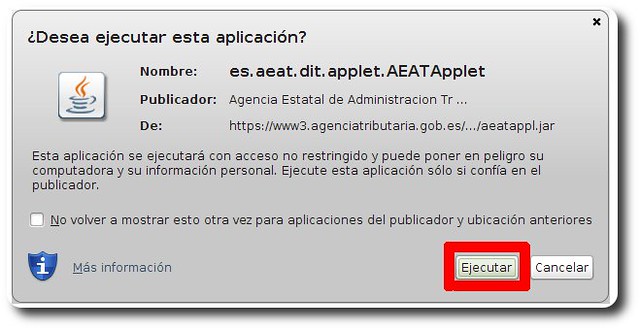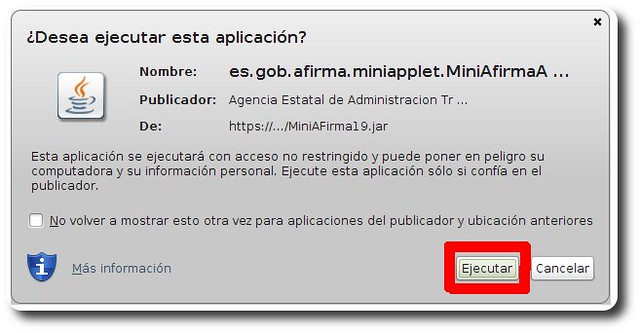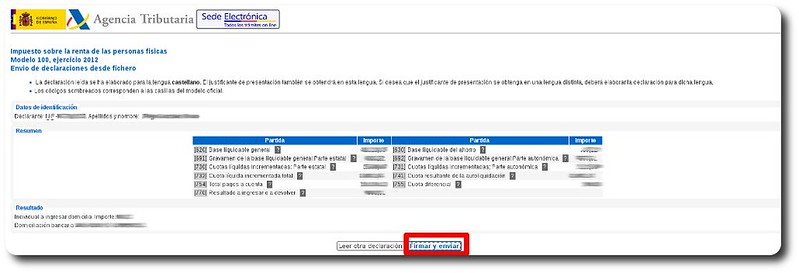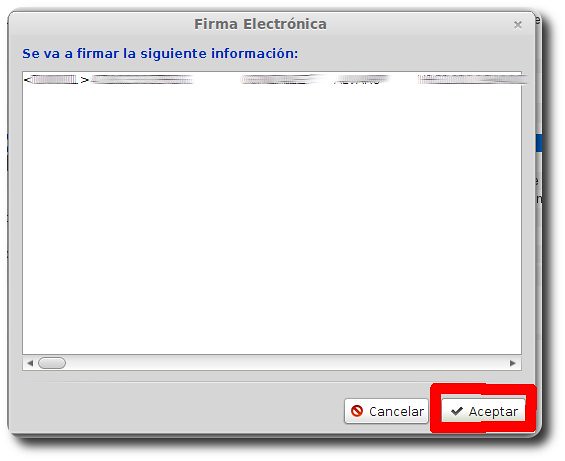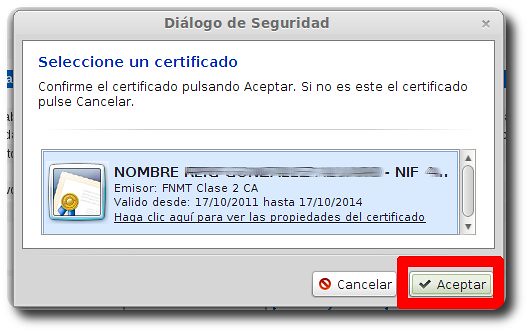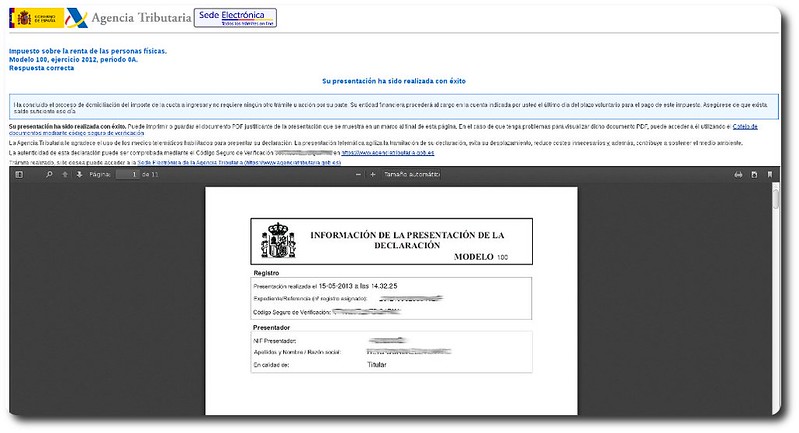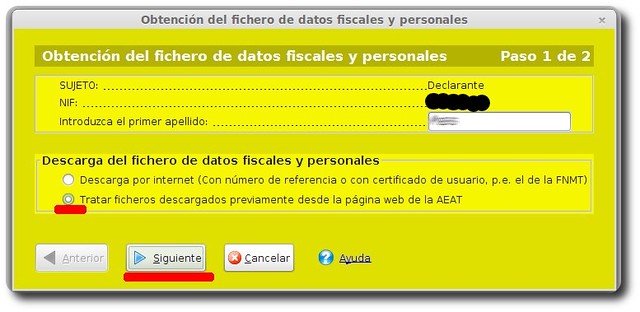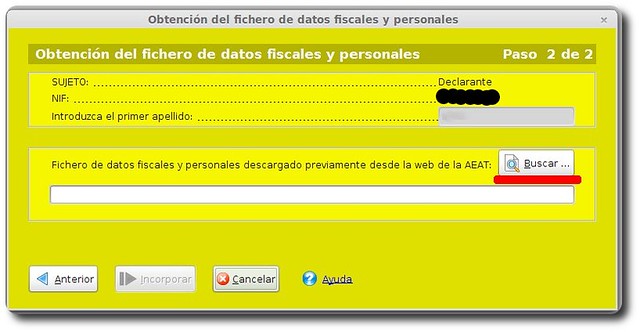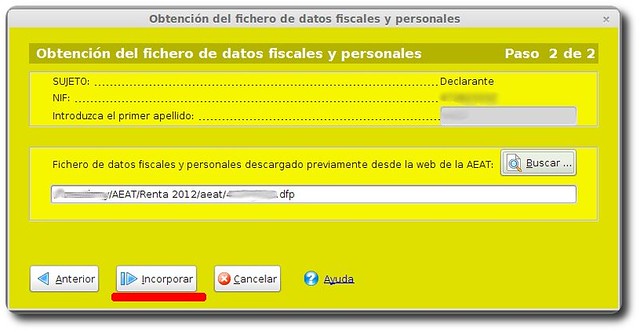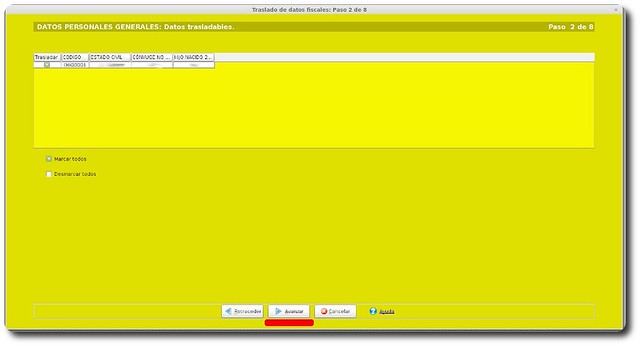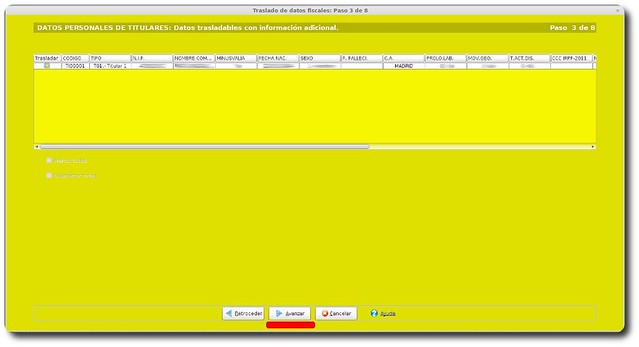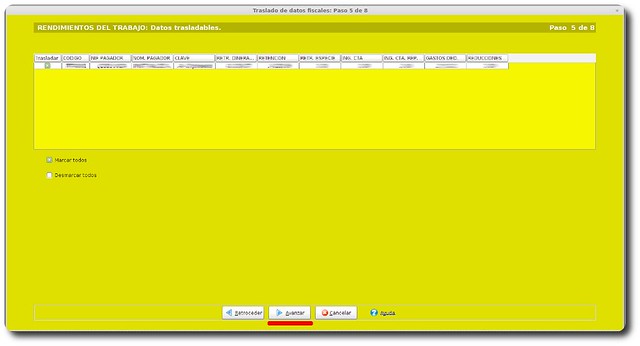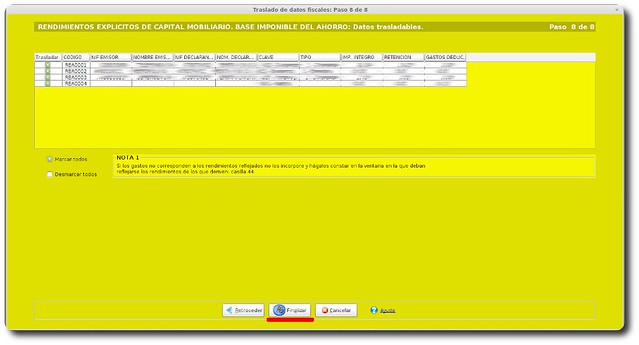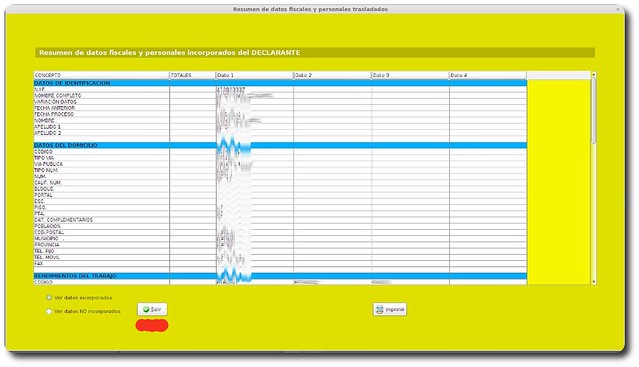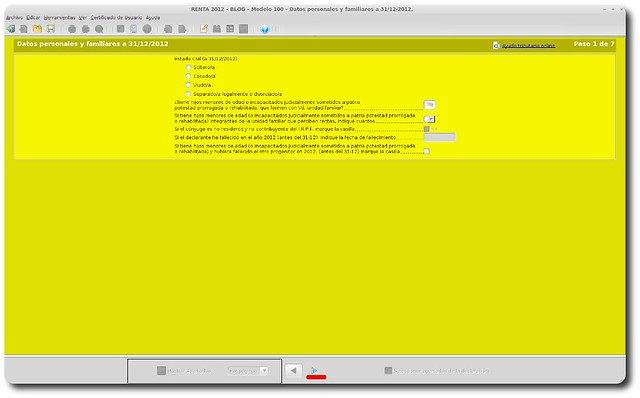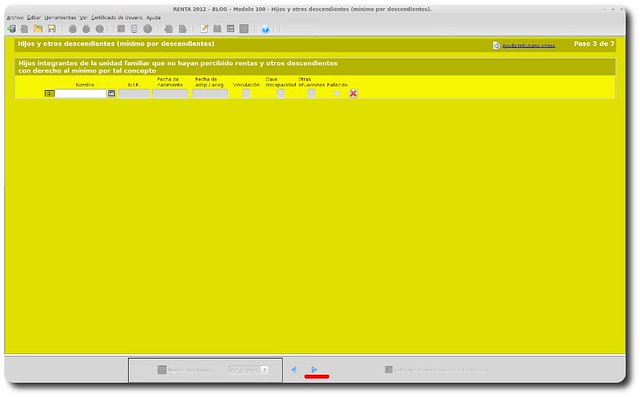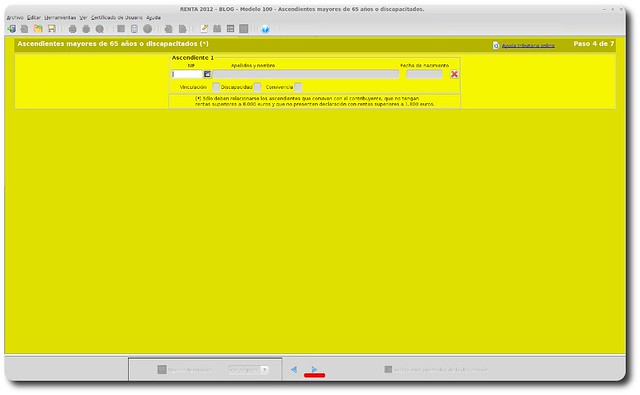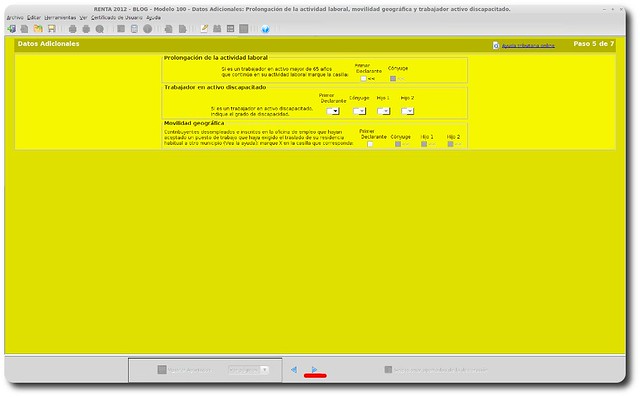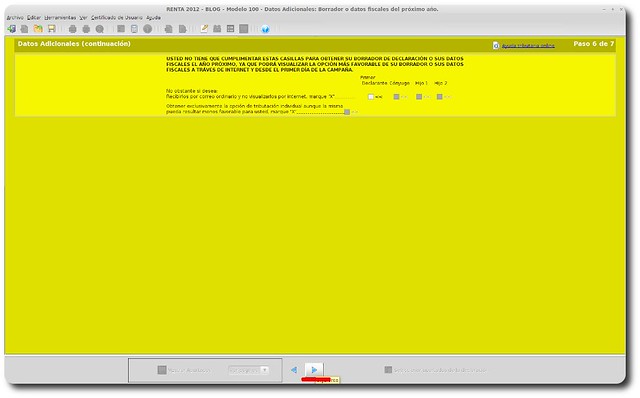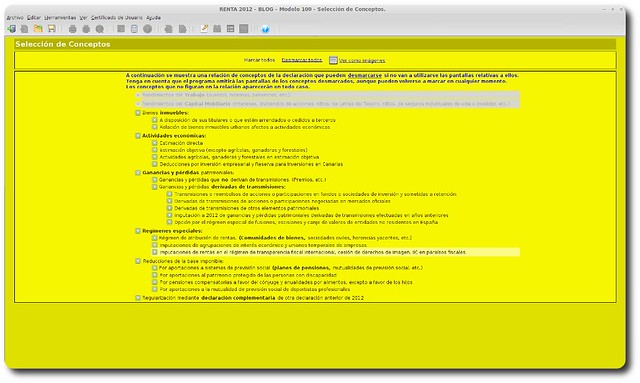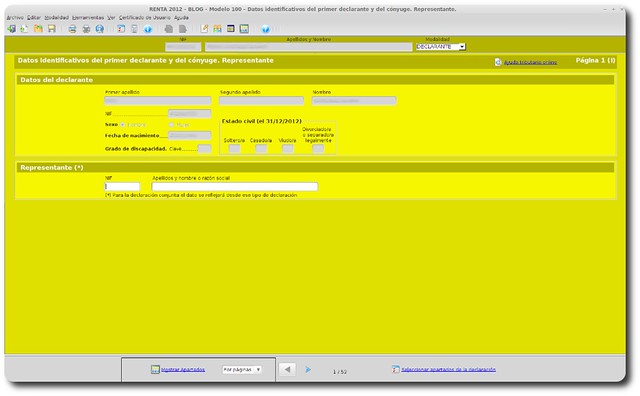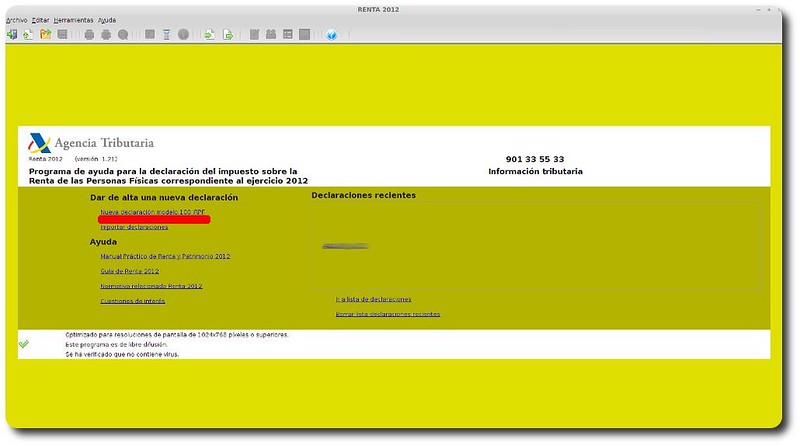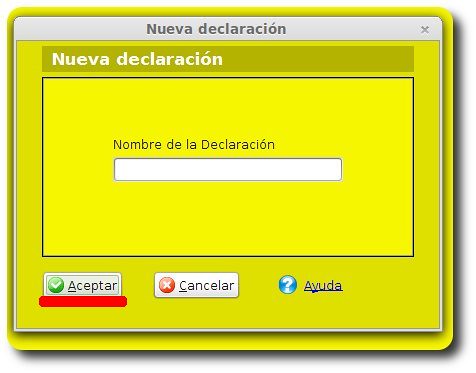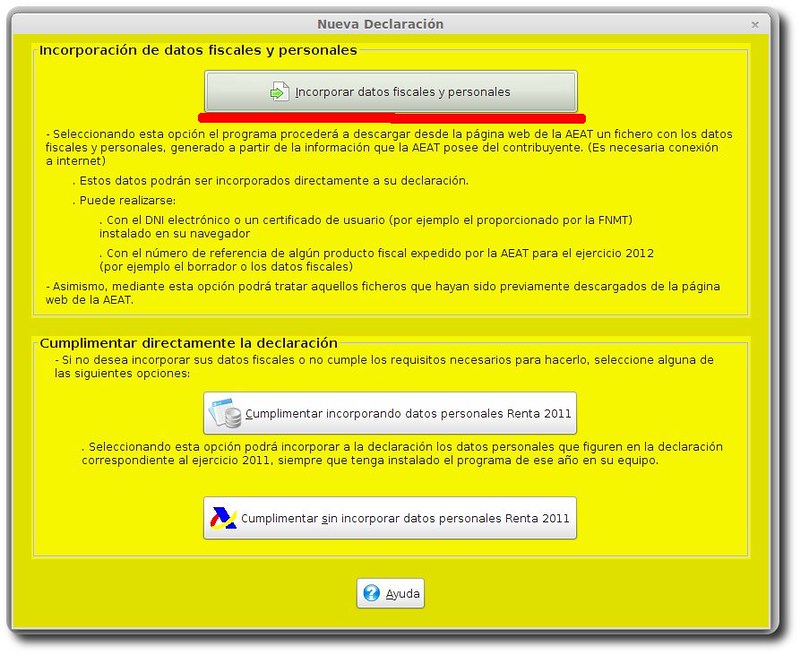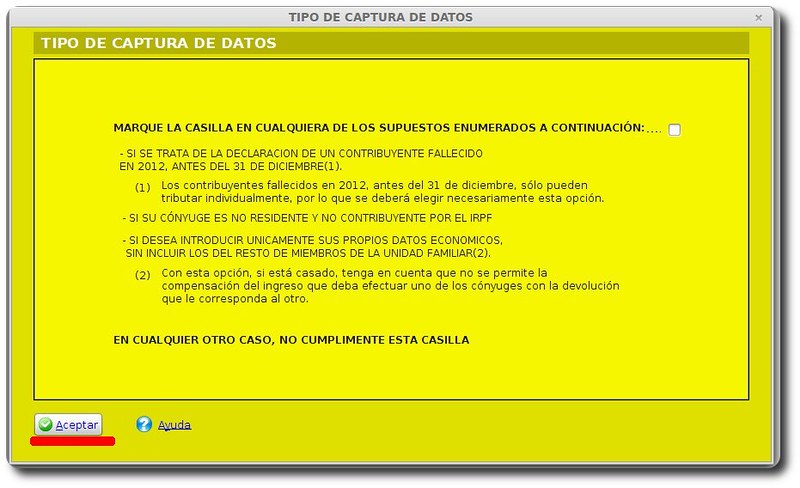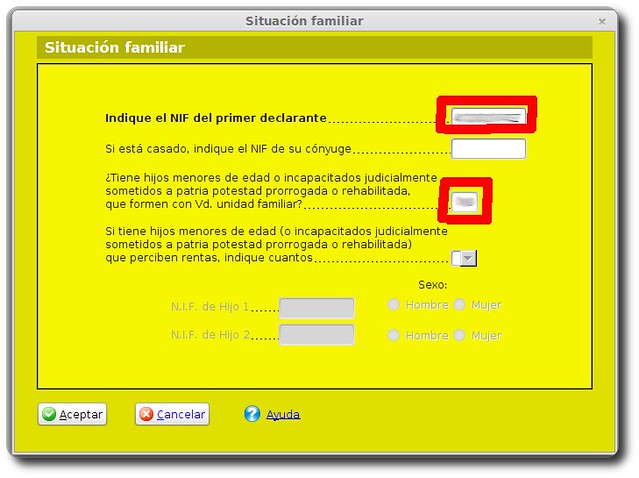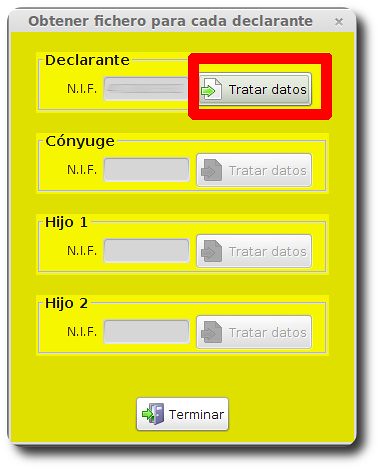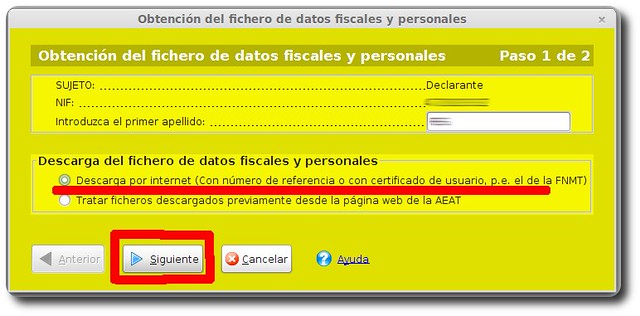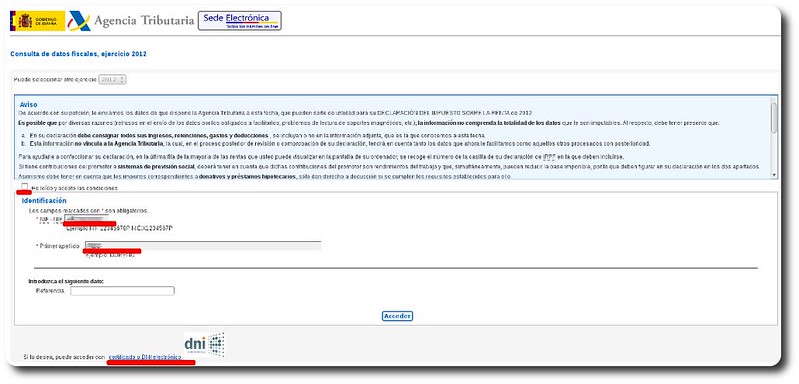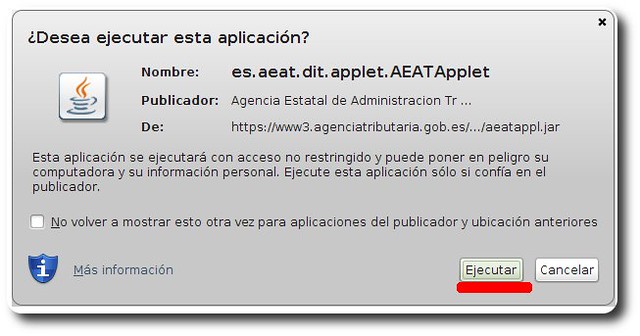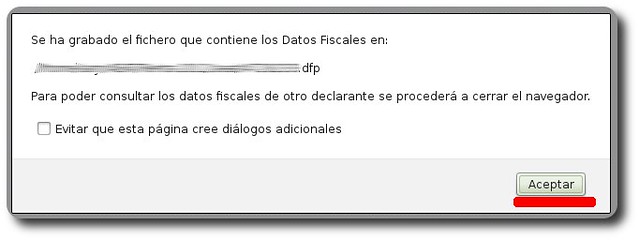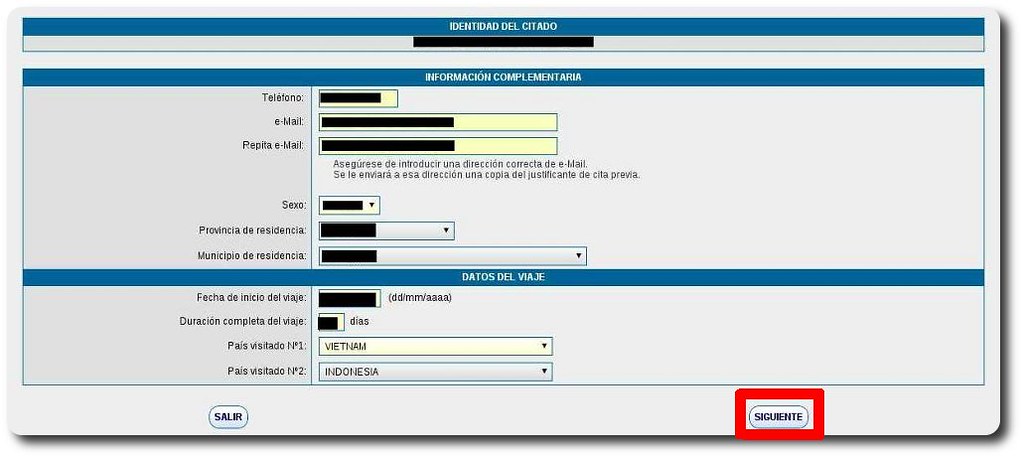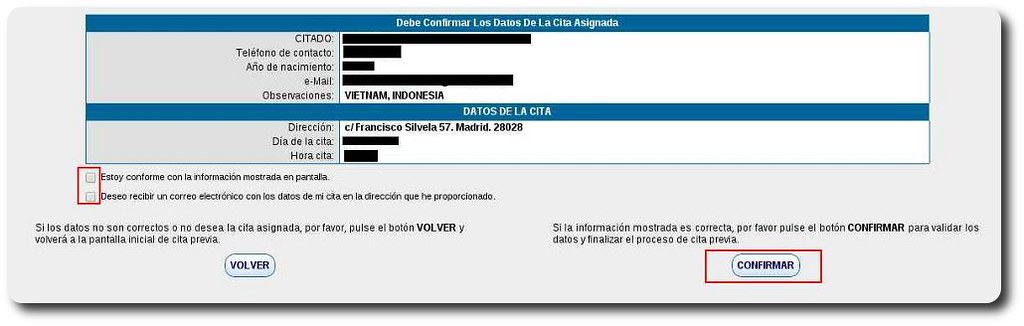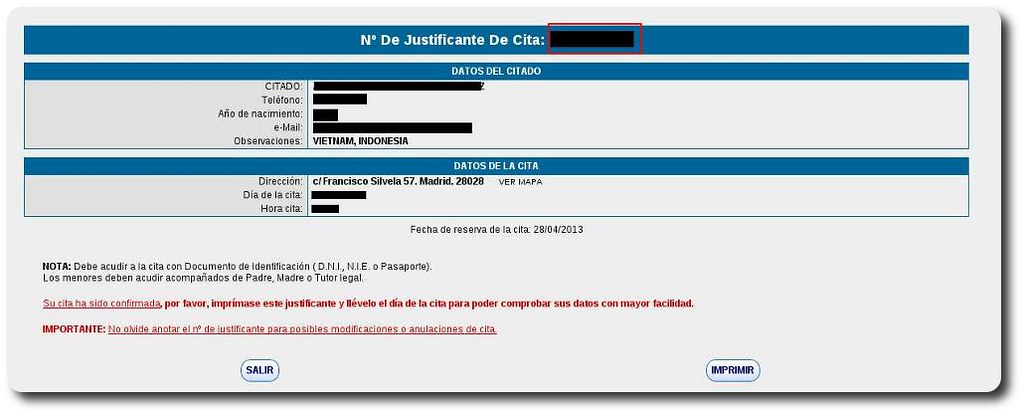En las dos entradas anteriores vimos cómo descargar los datos fiscales a nuestro ordenador y cómo importarlos en el programa PADRE. En este último capítulo vamos a presentar la declaración de la Renta por Internet.
Requisitos previos
Es necesario haber revisado la declaración de la renta con el programa PADRE. Dependiendo de la situación de cada uno, puede que haya sido necesario modificar o añadir algún dato. Este tutorial parte de la última pantalla de la declaración de la renta en el programa PADRE.
Comenzamos con la declaración de la renta
Si hemos revisado todas las pantallas (el número total puede variar), la flecha que indica que podemos pasar a la siguiente pantalla aparecerá en gris.
Por lo tanto, vamos a proceder a presentar la declaración de la renta. Para ello hay que seleccionar la opción «Presentación telemática» en el menú «Archivo» del programa PADRE.
En la siguiente pantalla pinchamos en «Aceptar»:
La pantalla siguiente mostrará una serie de comprobaciones. Si no aparece ningún error, pinchamos en «Continuar»:
A continuación aparecerá una ventana para seleccionar la carpeta donde queremos guardar la declaración de la renta. Es muy recomendable no seleccionar ninguna carpeta y dejar que el programa PADRE la guarde en la ubicación por defecto. Tras comprobar que está marcada la casilla «Realizar la presentación inmediata», hacemos clic en «Aceptar»:
Veremos un aviso que nos informa de que la declaración ha sido guardada correctamente. Pinchamos en «Aceptar»:
El programa PADRE nos avisará de que se va a abrir nuestro navegador para acceder a la página web de la Agencia Tributaria. Pinchamos en «Continuar»:
Seleccionamos la opción «Presentación de declaración con Certificado». Si no disponemos de certificado digital también es posible acceder con número de referencia.
Seleccionamos nuestro certificado digital y pinchamos en «Aceptar»:
Probablemente veamos avisos de seguridad de Java. Hacemos clic en «Ejecutar»:
Tras ello, veremos un resumen de los datos de la declaración. Hacemos clic en «Firmar y enviar»:
Aparecerá una linea con los datos a firmar. Pinchamos en «Aceptar»:
Seleccionamos de nuevo el certificado digital:
Y ya hemos terminado. Veremos un archivo PDF con el justificante de la declaración. Es muy recomendable guardarlo para tener la prueba de haber presentado la declaración.
Navegadores probados
El trámite se ha realizado utilizando el navegador Google Chrome 26, con la versión de Java 1.7.0_21 y el sistema operativo Linux Mint 13.