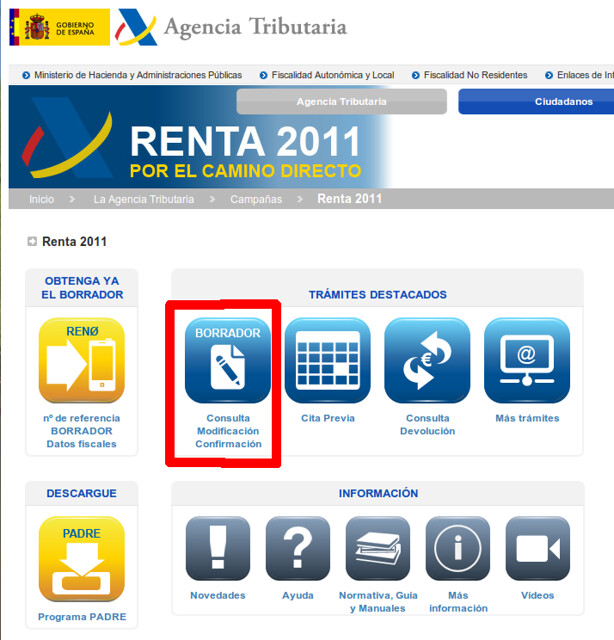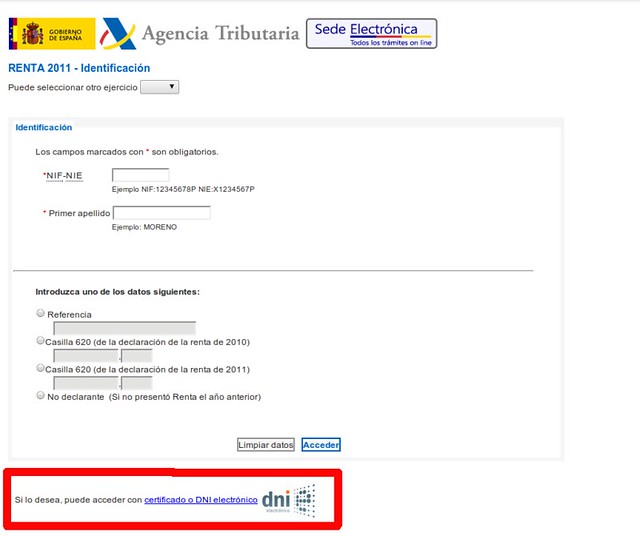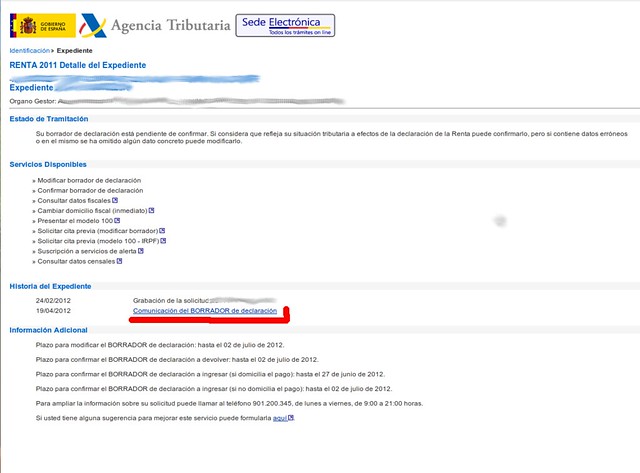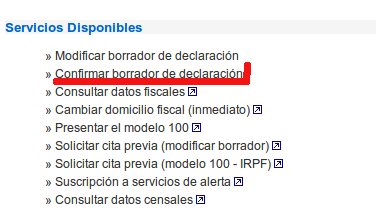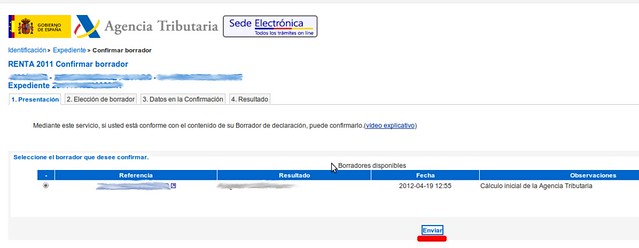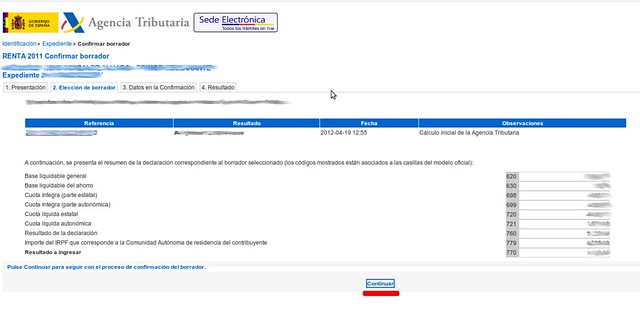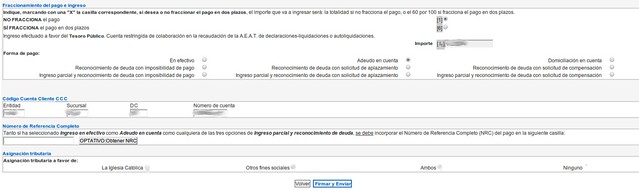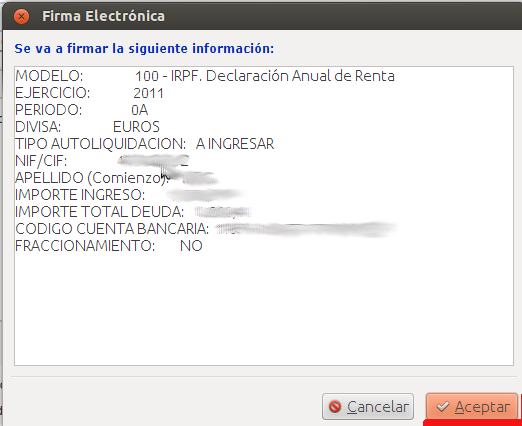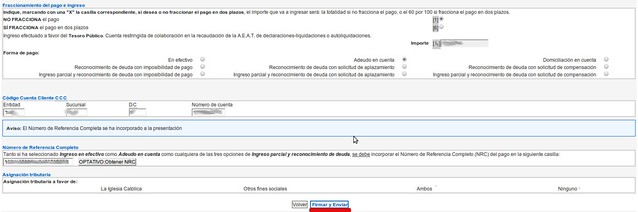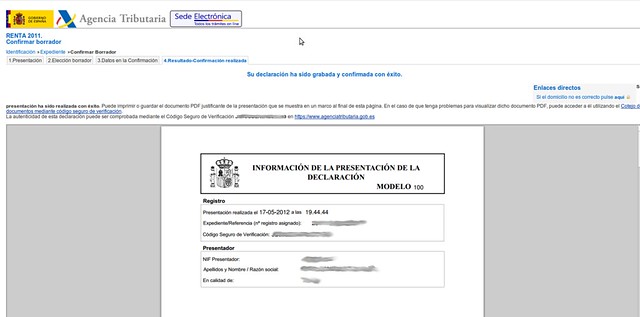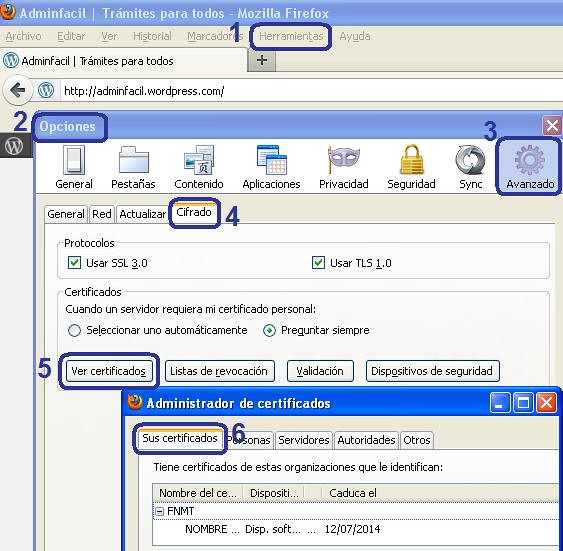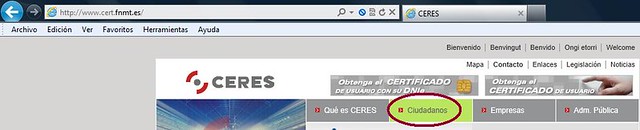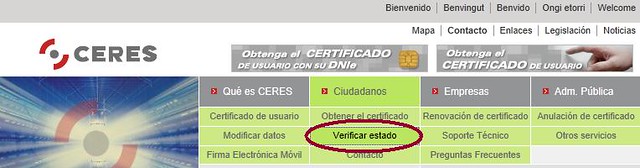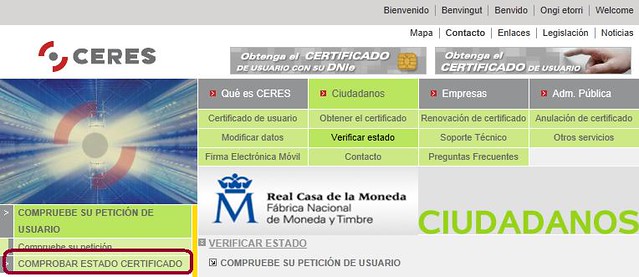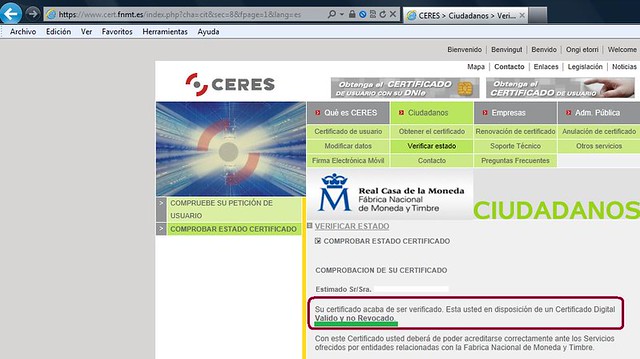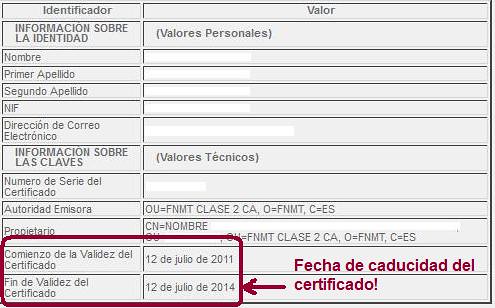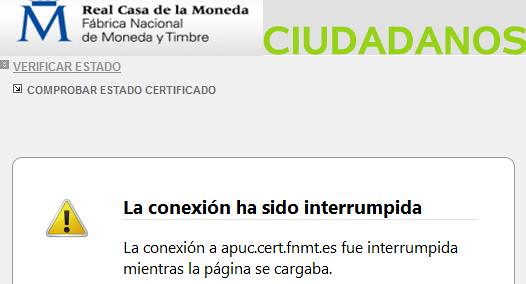Una sede electrónica no es más que un portal web de un organismo público que presenta unas características particulares, que lo diferencian de las páginas web de ministerios, organismos, etc.
Características de las sedes electrónicas
En primer lugar, la sede electrónica contiene todos los trámites que necesitan que el ciudadano o la propia Administración se autentiquen, es decir, hagan uso de algunos de los mecanismos válidos para demostrar su identidad. En este blog nos hemos centrado en el Certificado Digital, pero no es el único modo válido para que un ciudadano se autentique. Por ejemplo, a la hora de presentar la declaración de la renta por internet es posible demostrar nuestra identidad introduciendo una casilla de la declaración del año anterior.
En segundo lugar, la Administración tiene una especial responsabilidad con respecto a la información y los servicios contenidos en una sede electrónica. Éstos tendrán que ser veraces, íntegros y estar debidamente actualizados.
En tercer lugar, las sedes electrónicas siguen dos pautas para identificarse. Deberán emplear un Certificado Digital y un dominio (dirección) terminado en «gob.es». El Certificado es parecido al Certificado Digital de ciudadano del que hemos hablado anteriormente, pero en lugar de a un ciudadano identifica a un organismo público.
¿Cómo puedo encontrar una sede electrónica?
Si sabemos el organismo cuya sede buscamos, tenemos varias opciones. Podemos entrar en la página web del organismo, donde suele haber un enlace a su sede electrónica en la portada de su portal web. También podemos consultar el Directorio de sedes electrónicas de la Administración General del Estado. Por último, siempre queda la opción de buscar en Google «sede electrónica NOMBRE_DEL_ORGANISMO». Por ejemplo:
- Sede electrónica Ministerio de Educación
- Sede electrónica Ministerio de Hacienda
- Sede electrónica Instituto Nacional de Administración Pública
¿Por qué veo un mensaje de error al acceder a una sede electrónica?
Si al acceder a la sede electrónica vemos un mensaje de error relacionado con el certificado de la sede (Por ejemplo, «el certificado de seguridad del sitio no es de confianza»), probablemente el problema sea que no tenemos los certificados raíz de la Autoridad de Certificación instalados en nuestro navegador.
Sin entrar en más detalles, apuntar que el certificado raíz avala los certificados emitidos por la Autoridad de Certificación. Normalmente los navegadores incorporan por defecto los certificados raíz de las Autoridades de Certificación más conocidas, pero algunas (por ejemplo, la Fábrica Nacional de Moneda y Timbre) han de ser instaladas manualmente.
- Instalación de los certificados raíz de la FNMT en Internet Explorer
- Instalación de los certificados raíz de la FNMT en Mozilla Firefox
- Google Chrome. En el sistema operativo Windows, el proceso es muy parecido al de Internet Explorer.
Ejemplos de Sedes Electrónicas
Aquí podéis ver algunos ejemplos de sedes electrónicas:
Referencias
- Real Decreto 1671/2009, de 6 de noviembre, por el que se desarrolla parcialmente la Ley 11/2007, de 22 de junio, de acceso electrónico de los ciudadanos a los servicios públicos.
- ¿Qué es un certificado digital?
- Autoridad de Certificación (wikipedia)