En anteriores entradas hemos visto cómo exportar nuestro certificado digital en Internet Explorer y en Mozilla Firefox. El certificado exportado se guarda en un archivo que se puede reutilizar en otro navegador ya sea en el mismo ordenador o en otro distinto.
Vimos cómo exportar un certificado de manera que conserva los mismos usos que el original, es decir: se exportó con su clave privada. Así, el certificado exportado mantiene las mismas capacidades para firmar o acreditar tu identidad que el certificado original.
Importante: Nunca debemos ceder archivos con nuestra clave privada a otras personas.
Ahora vamos a ver cómo importar esos certificados exportados al navegador Mozilla Firefox. Recuerda que al exportar un certificado:
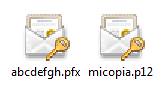 Internet Explorer crea un archivo terminado en .pfx.
Internet Explorer crea un archivo terminado en .pfx.- Mozilla Firefox crea un archivo terminado en .p12.
Ambos archivos son similares.
¿Cómo importamos el certificado en Mozilla Firefox?
La opción de Importar un certificado la encontramos en el menú Herramientas de Mozilla Firefox. Desde la barra de menú del navegador y en este orden:
- Menú Herramientas
- Opciones
- Botón Avanzado
- Pestaña Cifrado
- Botón Ver certificados
- Pestaña Sus certificados
- Botón Importar…
Al pulsar el botón Importar… nos aparecerá una ventana nueva para elegir el archivo de certificado que vamos a importar. Localizamos nuestro archivo terminado en .pfx o .p12 (tipo PKCS12). Elegimos el archivo .pfx ó .p12 y pulsamos el botón Abrir.
Ahora nos pedirá la contraseña que pusimos al certificado al exportarlo. La escribimos y pulsamos el botón Aceptar.
A continuación veremos una ventana indicándonos que el certificado se ha importado correctamente.

¿Donde veo el certificado que hemos importado?
El certificado recién importado lo vemos en la pestaña Sus certificados. Llegamos ahí desde la barra de menú del navegador y en este orden:
-
Menú Herramientas
-
Opciones
- Botón Avanzado
- Pestaña Cifrado
- Botón Ver certificados
- Pestaña Sus certificados
* La operación de Importar un certificado a Mozilla Firefox es de la misma manera tanto para un certificado exportado desde Internet Explorer (.pfx) como exportado desde Mozilla Firefox (.p12).
¿Ya puedo usar el certificado importado?
Sí. El certificado importado ya está listo para comunicarnos con la Administración. Podremos usarlo en muchos trámites. Nos ahorraremos tiempo, desplazamientos y esperas innecesarias. Un buen sitio para empezar es http://masdestacados.060.es. Ahí encontraremos los trámites más utilizados, sin necesidad de buscarlos en sus sedes electrónicas. También puedes consultar los servicios de tu Comunidad Autónoma. En próximas entradas hablaremos de estos trámites.






HOLA ,HICE UNA COPIA DE SEGURIDAD PENSANDO QUE EL CERTIFICADO DIGITAL TAMBIEN SE IBA A COPIAR… Y NO CONSIGO ENCOTRARLO. LA COPIA DE SEGURIDAD LA TENGO EN USB…
gracias, me ha venido estupendamente la explicación
Buenas tardes: quiero pasar mi firma digital de Chrome a Mocilla o a Firefox ya que el primero, no me deja usar la firma para la web de La Rioja.
He seguido los pasos que indicaba el enlace https://sede.minetur.gob.es/es-ES/procedimientoselectronicos/Documents/ConfiguracionFirmaElectronicaGoogleChromePlataformaSRX.pdf
pero no hay manera. Por favor, si me pude decir como cambiar mi firma de navegador.
Muchas gracias
Inma
Gracias!
lo tenia en mi otro ordenador y al comprarme uno nuevo no tenía muy claro ni donde estaba ni cómo se importaba, … lo habría averiguado pero mejor descubrir webs como esta, que nos lo ponen un poco más facil a los plebeyos, que sabemos lo justo de LA ADMINISTRACION. Y así nos va.
saludos
Pingback: Firma con certificado electrónico | @Partido_X
Pingback: Cómo exportar un certificado digital de la FNMT en Google Chrome | Adminfacil