En anteriores entradas hemos visto cómo exportar nuestro certificado digital en Internet Explorer y en Mozilla Firefox. El certificado exportado se guarda en un archivo que se puede reutilizar en otro navegador ya sea en el mismo ordenador o en otro distinto.
Vimos cómo exportar un certificado de manera que conserva los mismos usos que el original, es decir: se exportó con su clave privada. Así, el certificado exportado mantiene las mismas capacidades para firmar o acreditar tu identidad que el certificado original.
Importante: Nunca debemos ceder archivos con nuestra clave privada a otras personas.
Ahora vamos a ver cómo importar eso certificados exportados al navegador Internet Explorer. Recuerda que al exportar un certificado:
- Mozilla Firefox crea un archivo terminado en .p12
- Internet Explorer crea un archivo terminado en .pfx
Ambos archivos son similares.
Tabla de contenidos
¿Cómo importamos el certificado en Internet Explorer?
La opción de Importar un certificado la encontramos en el menú Herramientas de Internet Explorer. Desde la barra de menú del navegador y en este orden:
- Menú Herramientas
- Opciones de Internet
- Pestaña Contenido
- Botón Certificados
- Pestaña Personal
- Botón Importar…
Al pulsar el botón Importar… veremos una ventana nueva: Es el asistente para la importación de certificados y que nos guiará en todo este proceso. Para comenzar, pulsamos el botón Siguiente:
Ahora nos preguntará dónde se encuentra el certificado que hemos exportado antes (Escritorio, Disco, etc.). Con el botón Examinar localizamos nuestro archivo terminado en .p12 o .pfx.
Seleccionamos el lugar donde se encuentra el archivo. También podemos indicar el tipo del archivo como Intercambio de información personal (*.pfx;*.p12), elegimos el archivo y botón Abrir:
Pulsamos el botón Siguiente:
Ahora nos pide la contraseña que pusimos al certificado al exportarlo. La ventana presenta tres opciones y mucho texto. Veamos qué significa cada opción:
-
Habilitar la protección segura de claves privadas: La marcamos si queremos que nos pregunte la clave cada vez que usemos el certificado (por ejemplo es útil si el ordenador es compartido por varias personas).
-
Marcar esta clave como exportable: La marcamos si queremos que se pueda volver a exportar la clave privada del certificado y mantener así las capacidades originales del certificado en caso de que se vuelva a exportar este nuevo certificado.
-
Incluir todas las propiedades extendidas: Déjala marcada.
NOTA: Estas opciones por defecto no están marcadas y son las que se muestran en la versión 9 de Internet Explorer. Te recomendamos que marques siempre la segunda y la tercera opción. Las opciones presentadas en Internet Explorer 7 ó Internet Explorer 8 pueden ser distintas.
En la siguiente pantalla nos aseguramos que el almacén de certificados es el Personal y pulsamos en el botón Siguiente:
Nos acercamos al final del asistente y nos presenta su ventana resumen. Pulsamos el botón Finalizar:
Ahora vemos el mensaje avisando que el certificado se ha importado correctamente:
¿Donde veo el certificado que hemos importado?
El certificado recién importado lo vemos en la pestaña Personal. Llegamos ahí desde la barra de menú del navegador y en este orden:
- Menú Herramientas
- Opciones de Internet
- Pestaña Contenido
- Botón Certificados
- Pestaña Personal
* La operación de Importar un certificado a Internet Explorer es de la misma forma tanto para un certificado exportado desde Mozilla Firefox (.p12) como exportado desde Internet Explorer (.pfx). En esta entrada hemos utilizado Internet Explorer 9.
¿Ya puedo usar el certificado importado?
Sí. El certificado importado ya está listo para comunicarnos con la Administración. Podremos usarlo en muchos trámites. Nos ahorraremos tiempo, desplazamientos y esperas innecesarias. Un buen sitio para empezar es http://masdestacados.060.es. Ahí encontraremos los trámites más utilizados, sin necesidad de buscarlos en sus sedes electrónicas. También puedes consultar los servicios de tu Comunidad Autónoma. En próximas entradas hablaremos de estos trámites.


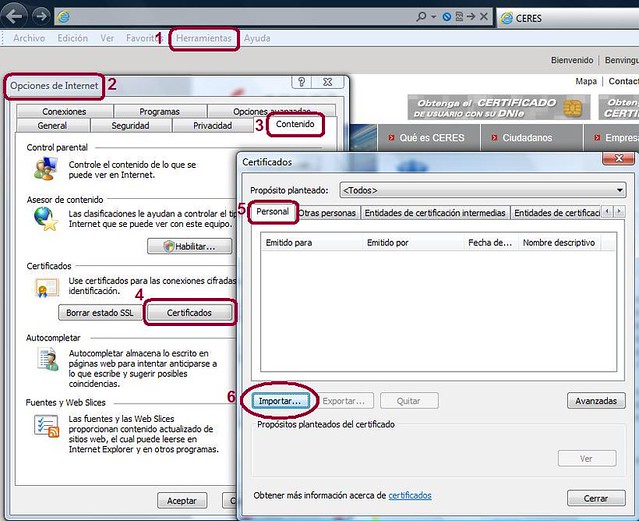


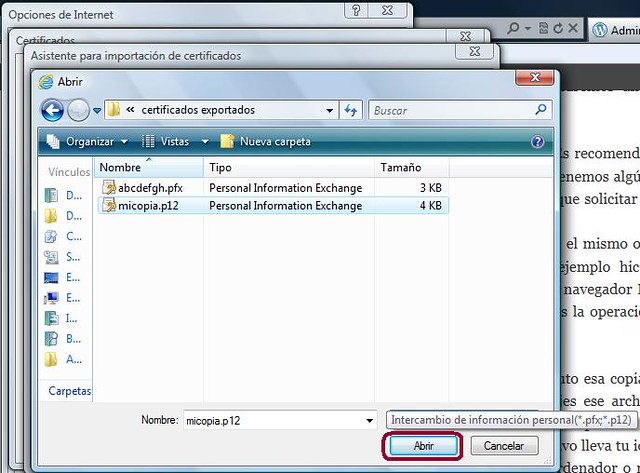
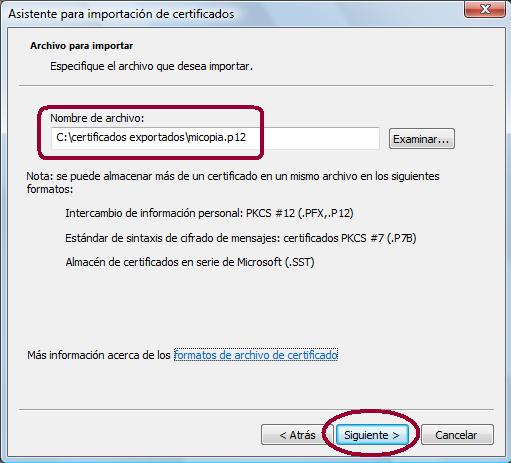
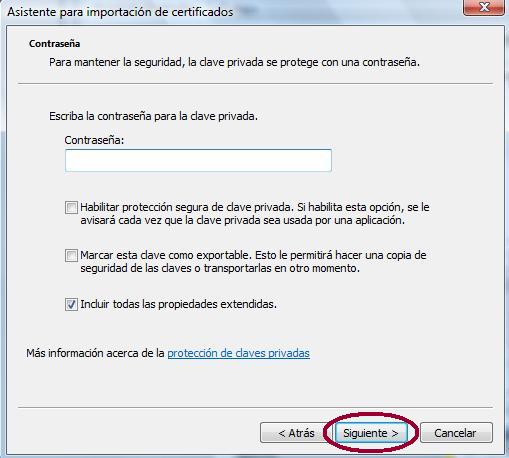

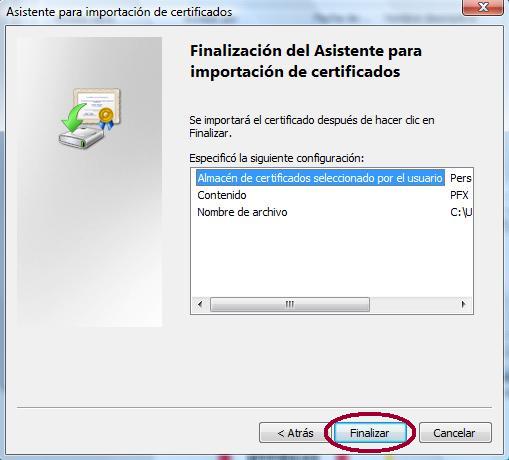
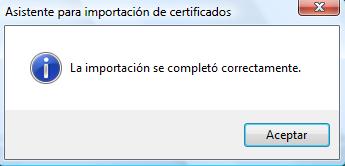
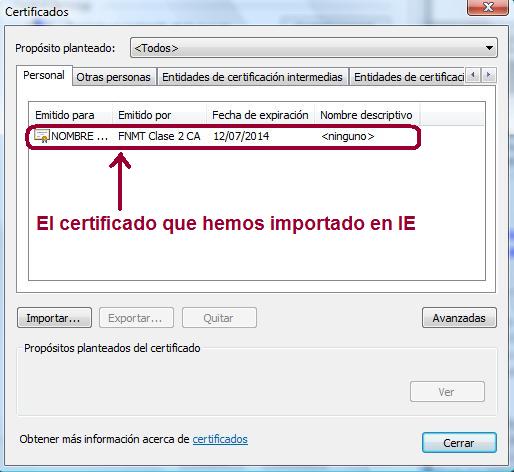
Como se puede establecer una nueva contraseña? Estoy intentando importar el certificado un PC nuevo, y al pedirme la contraseña, pues no la sé, la olvidé. Es posible, y como hacerlo? Gracias
He hecho exactamente los pasos de ustedes.
El certificado FNMT puedo insertar en Internet Explorer pero siempre va a «otras personas» y no a «personal».
¿Como puedo solucioner este?
En MMC se ve los certificados correctamente en Personal.
Em Internet Explorer 8 se ve los certificados en «Otras Personas»????
Hola Andreas,
es probable que tengas algún problema con tu certificado que no es del todo correcto. Asegúrate que marcas la opción «Exportar clave privada» cuando vas a importar tu certificado.
Referencia de CERES (www.cert.fnmt.es):
¿POR QUÉ AL IMPORTAR UNA COPIA DE SEGURIDAD DE MI CERTIFICADO EN INTERNET EXPLORER SE INSTALA EN LA PESTAÑA DE OTRAS PERSONAS Y NO EN PERSONAL? – http://www.cert.fnmt.es/index.php?cha=cit&o=faq&channel=1&id=135
El problema que le ocurre puede estar debido a que la copia de seguridad que usted quiere importar tiene extensión CER/p7b ( el icono es un diploma) y no es correcta (PFX / p12 – el icono es un sobre con una llave superpuesta). Esto sucede porque al realizar el proceso de exportación (copia de seguridad) no se marcó la opción de «Exportar clave privada». Esto implica que la importación de una copia .cer se instale siempre en la pestaña de «Otras Personas» y el certificado no es operativo al no tener clave privada. Si no puede volver a realizar una exportación del certificado original, tendrá que solicitar uno nuevo (nuevo código de solicitud y nueva acreditación ante la oficina de registro).
Otra referencia:
Ayuda AEAT: Si el certificado se hubiera importado desde una copia no válida aparecería en la pestaña «Otras personas» en lugar de aparecer en la pestaña «Personal» y no sería válido para acceder a los trámites… https://www2.agenciatributaria.gob.es/soporteaeat/A3Cknowledge.nsf/vwPreguntasLecturaContribuyentes/8F664211FA56AF89C12579ED00631BFE?OpenDocument
Un saludo, Pilar.
Pingback: Cómo exportar un certificado digital de la FNMT en Google Chrome | Adminfacil