En anteriores entradas vimos cómo obtener nuestro certificado digital de la FNMT en los navegadores Internet Explorer y Mozilla Firefox. Son los navegadores admitidos por la FNMT. En cualquier caso, SIEMPRE es recomendable hacer una copia de seguridad del certificado. Esta copia de seguridad se consigue en Internet Explorer con la operación Exportar el certificado. Si no la hiciste al terminar el proceso de solicitud de tu certificado, ahora es el momento. En esta entrada te explicamos cómo se hace y qué opciones del navegador Internet Explorer son las que necesitamos conocer.
Tabla de contenidos
¿Qué es exportar un certificado y para qué sirve?
Exportar un certificado consiste en hacer una copia del certificado. Como resultado tendremos un archivo que nos puede servir para:
- Por seguridad, tener una copia de respaldo de nuestro certificado. Es recomendable guardarlo en lugar seguro, en algún soporte fuera de nuestro ordenador. Así, si tenemos algún problema grave en nuestro ordenador o navegador, nos evitamos tener que solicitar de nuevo nuestro certificado a la FNMT.
- Instalar nuestro certificado en otro ordenador o bien en el mismo ordenador pero en navegador distinto de aquel donde se solicitó. Por ejemplo, hicimos la solicitud con Internet Explorer pero también queremos usarlo en el navegador Mozilla Firefox. Para pasar nuestro certificado a otro navegador tenemos la operación Importar un certificado que explicaremos en otra entrada.
Atención: Es importante tener bajo nuestro control absoluto esa copia y no realizar copias de nuestro certificado sin control. Al igual que no dejas las llaves de tu casa por ahí o a cualquiera, no dejes ese archivo al alcance de cualquiera. En el proceso de exportación el fichero es protegido por una contraseña pero a pesar de todo no lo descuides. Podríamos decir que ese archivo lleva tu identidad, tu firma y que si alguien sin tu consentimiento lo instala en otro ordenador o navegador, podría realizar trámites y gestiones en tu nombre.
¿Cómo exportamos un certificado en Internet Explorer (IE)?
Con el botón Exportar… al que se accede desde la barra de menú del navegador IE. Abrimos el navegador Internet Explorer.
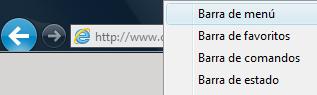 Simplemente está oculta. Hacemos clic con el botón derecho del ratón en la parte superior de la ventana del navegador. Nos saldrá un menú donde marcamos con un clic la primera opción: Barra de menú.
Simplemente está oculta. Hacemos clic con el botón derecho del ratón en la parte superior de la ventana del navegador. Nos saldrá un menú donde marcamos con un clic la primera opción: Barra de menú.
Ya está visible la barra de menú de Internet Explorer: 
Accedemos a la operación de Exportar un certificado desde la barra de menú del navegador y en este orden:
- Menú Herramientas
- Opciones de Internet
- Pestaña Contenido
- Botón Certificados
- Pestaña Personal. Aquí vemos los datos de nuestro certificado digital que está instalado en IE. Lo seleccionamos haciendo clic sobre nuestro nombre y luego…
- Botón Exportar…
Nos aparecerá una ventana nueva: Es el asistente para exportación de certificados y que nos guiará en todo este proceso. Para comenzar, pulsamos el botón Siguiente:
En la siguiente pantalla, nos aseguramos que tenemos elegida la opción Exportar la clave privada y pulsamos Siguiente:
En la siguiente pantalla, nos aseguramos que tenemos seleccionada la opción Intercambio de información personal: PKCS #12 (.PFX) y pulsamos Siguiente:
Ahora nos pide una contraseña para proteger el archivo que va a contener la copia de nuestro certificado. ¿Nos está pidiendo la misma clave que podemos tener en nuestro certificado para identificarnos o firmar? NO. Esta contraseña sólo es para proteger este archivo de copia y no tiene nada que ver con la clave que podamos tener en nuestro certificado. La introducimos dos veces y luego pulsamos Siguiente:
A continuación nos pregunta donde queremos guardar el archivo. Utiliza el botón Examinar… para elegir y ver de forma clara donde vas a guardar tu fichero. Luego pulsamos Siguiente:
Ya estamos terminando. Pulsamos Finalizar:
Nos saldrá el siguiente aviso. Pulsamos Aceptar:
 Si todo ha ido bien…nos presentará este aviso. Pulsamos Aceptar:
Si todo ha ido bien…nos presentará este aviso. Pulsamos Aceptar:
¿Donde veo el archivo de esta exportación?
 ¡Ya tenemos la copia de seguridad de nuestro certificado! o lo que es lo mismo hemos exportado nuestro certificado personal a un archivo que luego podremos usar (operación Importar) en otro navegador. Veremos un archivo similar al de esta imagen.
¡Ya tenemos la copia de seguridad de nuestro certificado! o lo que es lo mismo hemos exportado nuestro certificado personal a un archivo que luego podremos usar (operación Importar) en otro navegador. Veremos un archivo similar al de esta imagen.
Para terminar, recuerda tener siempre bajo control las copias de tu certificado. Puede que al exportar el certificado lo dejaras en el escritorio pero luego muévelo a otro sitio más seguro. Es decir:
- Ten siempre localizadas esas copias (ficheros con nombre terminado en .pfx) ya sea en tu propio ordenador o bien en un dispositivo externo (disco externo, memoria o pendrive tipo USB, etc…)
- Realiza sólo las copias de seguridad que consideres necesarias tener. No hagas copias sin motivo o por probar y que luego no sepas dónde se encuentran.

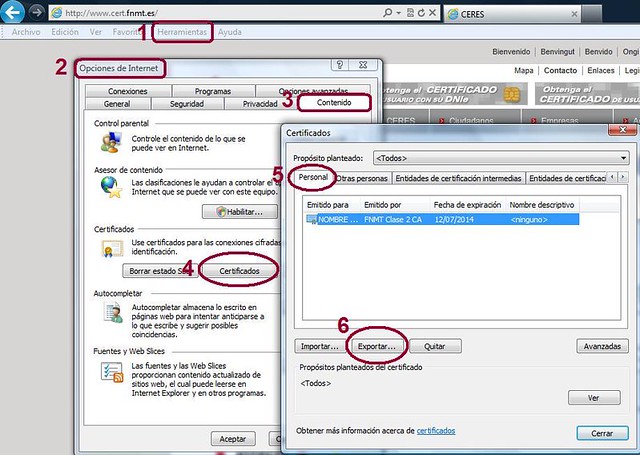


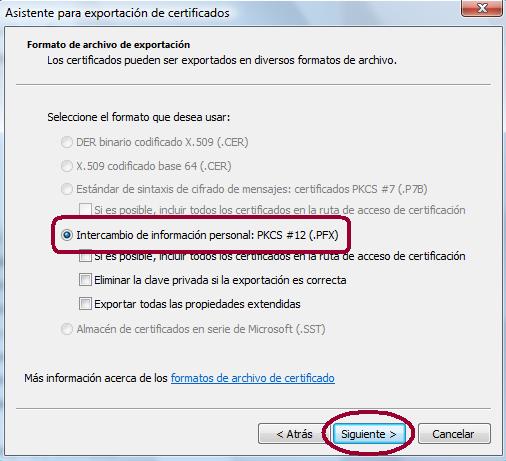
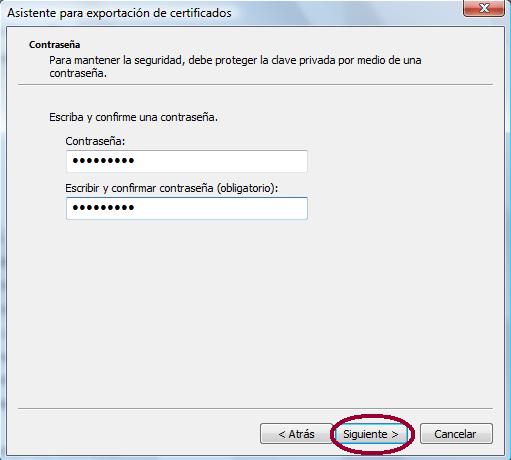
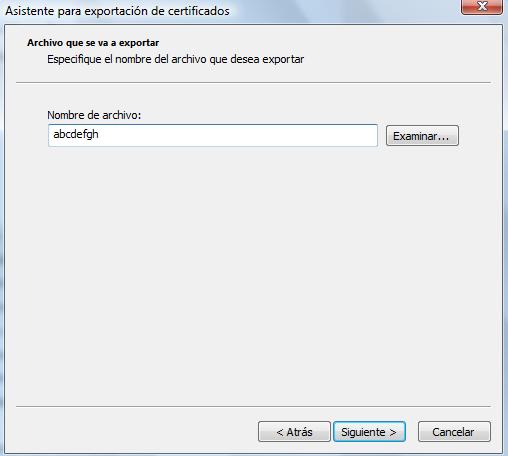
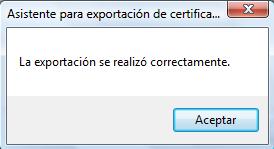
Buenas tardes,
Mi gestor me esta pidiendo la clave y el archivo para hacer unos tramites. Como puedo hacer para que no se quede con la firma instalada. No desconfio de él, pero puede acceder cualquier persona a su ordenador y conseguir esa información. Muchas gracias
Buenos días,
Tengo un problema. En el asistente de exportacion de certificados, no me permite seleccionar la opción «Exportar la clave privada»
Aparece por defecto marcada la opción «no exportar la clave privada». La otra opción no esta disponible, simplemente esta inutilizada.
Puedo exportar el certificado, pero no resulta valido si lo quiero utilizar en otro equipo.
¿que debo hacer para que esta opción este disponible?
Gracias de antemano
PERFECTO. MUY CLARA LA EXPLICACION. MUCHAS GRACIAS-