Te explicamos qué hacer para obtener el certificado digital de la Fábrica Nacional de Moneda y Timbre (en adelante FNMT). Los navegadores que admite la FNMT para realizar este trámite son: Mozilla Firefox o Internet Explorer. En esta entrada usamos el navegador Mozilla Firefox.
Tabla de contenidos
- 1 ¿Qué necesito para empezar?
- 2 ¿Qué navegador tengo instalado en el ordenador?
- 3 ¿En qué consiste la solicitud del certificado?
- 4 Empezamos…
- 5 Paso 0: Preparar el navegador
- 6 Paso 1: Solicitar el certificado
- 7 Paso 2: Acreditar la identidad en una Oficina de Registro
- 8 ¿A qué oficina me puedo dirigir?
- 9 Paso 3: Descargar el certificado
- 10 ¿Y cómo veo que mi certificado está instalado en el navegador Firefox?
- 11 ¿Y para qué puedo usarlo?
¿Qué necesito para empezar?
- Un ordenador con acceso a Internet.
- El navegador Mozilla Firefox instalado.
- Utilizar el MISMO ordenador y MISMO navegador para todo el proceso completo.
- Todo el trámite es gratuito.
- Tiempo.
 Podemos tener varios navegadores en nuestro ordenador. Mozilla Firefox no viene por defecto en tu ordenador. Puedes descargar la última versión de Firefox de aquí. El icono de Mozilla Firefox aparecerá en el escritorio. Si no es así, lo buscamos en el menú Inicio de Windows o bien en las carpetas Programas o Todos los programas del menú Inicio.
Podemos tener varios navegadores en nuestro ordenador. Mozilla Firefox no viene por defecto en tu ordenador. Puedes descargar la última versión de Firefox de aquí. El icono de Mozilla Firefox aparecerá en el escritorio. Si no es así, lo buscamos en el menú Inicio de Windows o bien en las carpetas Programas o Todos los programas del menú Inicio.
¿En qué consiste la solicitud del certificado?
La solicitud del certificado consiste en tres pasos que se realizan en este orden:
- Solicitar el certificado -> Por Internet
- Acreditar la identidad en una Oficina de Registro -> Acudiendo en persona
- Descargar el certificado -> Por Internet
IMPORTANTE: La configuración del navegador tiene que ser la adecuada. La FNMT nos facilita una utilidad para eso. Lo vamos a llamar “Paso 0″.
Empezamos…
Abrimos el navegador Mozilla Firefox y accedemos a la página de CERES (CERtificación ESpañola). Pulsamos en “Obtenga el CERTIFICADO DE USUARIO”. Llegamosa la pantalla para empezar la solicitud de nuestro certificado.

A la izquierda vemos el menú para acceder a los tres pasos de la solicitud del certificado.
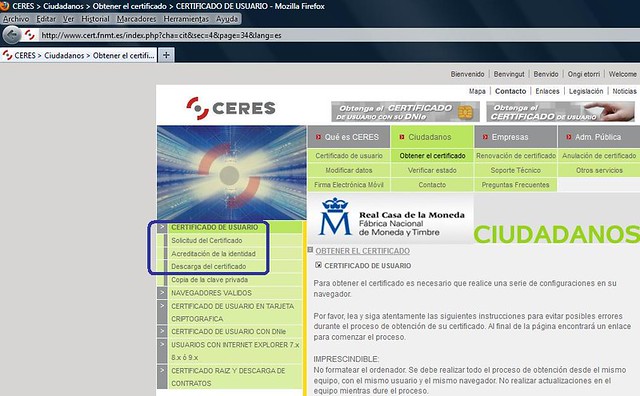
Es necesario que configuremos el navegador con unas características de funcionamiento determinadas para que los pasos del 1 al 3 funcionen bien. Pulsamos en el enlace Configurador FNMT-RCM y elegimos Guardar Archivo.
Una vez terminada la descarga del archivo, doble clic en el archivo y seleccionamos Instalar. También cerramos el navegador. Si lo dejamos abierto nos avisará con este mensaje:

En unos minutos tendremos nuestro navegador Mozilla Firefox listo para continuar.
Paso 1: Solicitar el certificado
En el menú de la izquierda pulsamos en Solicitud del Certificado. A continuación pulsamos donde dice 1 Solicitud vía internet de su Certificado.
Accedemos a esta pantalla donde tecleamos nuestro DNI (con letra) y en Longitud clave dejamos Grado alto. Luego pulsamos en Enviar petición.
Al momento veremos en pantalla un número en color azul. Ése es nuestro código de solicitud del certificado. Lo usaremos en los pasos 2 y 3 siguientes.
Este número es imprescindible para terminar la solicitud y descargar el certificado. Anótalo en algún papel o guárdalo de forma que luego te resulte fácil localizarlo.
Paso 2: Acreditar la identidad en una Oficina de Registro
Ya tenemos el código de la solicitud. Ahora tendremos que ir en persona a una Oficina de Registro. Nadie puede ir en nuestro lugar. Allí, tras presentar el DNI y el código obtenido en el paso anterior, firmaremos un documento para garantizar que efectivamente somos quien decimos ser y que hicimos el paso 1 en el ordenador. De este modo, queda constancia que el certificado que vamos a obtener está efectivamente bajo nuestro control.
Tal vez os llame la atención que para obtener una herramienta para usar la Administración Electrónica se obligue a que la persona se presente en una oficina. Pensad que si no se obligara a ir en persona, cualquiera que conociera vuestro DNI podría pedir un certificado en vuestro nombre.
¿A qué oficina me puedo dirigir?
Hay Oficinas de Registro en: Ayuntamientos, Universidades, Ministerios, Oficinas de la Seguridad Social, Delegaciones y Administraciones de la AEAT y en muchos otros Registros en Organismos oficiales. Si quieres saber la que tienes más a mano, te recomendamos que uses el Servicio de Localización de Oficinas que facilita la FNMT.
Un ejemplo de búsqueda podría ser: “Dime las Oficinas de Registro para Certificados de Persona Física que están cerca de Atocha en Madrid en un radio de búsqueda de 800 m”.
Al Buscar nos devuelve la lista de resultados para esa dirección indicando el tipo de Organismo y su ubicación, además de otras ayudas sobre cómo llegar.
Paso 3: Descargar el certificado
Volvemos al mismo ordenador y navegador donde solicitamos el código del paso 1. De nuevo nos conectamos a la página web de CERES y pulsamos en Descarga del certificado.
Tecleamos nuestro DNI y el código de solicitud que tenemos del paso 1. Pulsamos en el botón Enviar Petición. Es posible que nos presente algún mensaje para avisarnos de la descarga. A continuación elige la opción Instalar. Al terminar nos avisará que la instalación del certificado ha sido correcta.
En Mozilla Firefox puede parecer que localizar nuestro certificado se encuentra algo escondido, pero el camino para llegar a él es sencillo y se indica en la imagen siguiente. Desde la barra de menú del navegador y en este orden:
- Menú Herramientas
- Opciones
- Botón Avanzado
- Pestaña Cifrado
- Botón Ver certificados
- Pestaña Sus certificados
Nos informa de:
- por quién ha sido producido (FNMT)
- para quién se ha emitido (Nombre…aparecerá nuestro nombre y apellidos)
- cuándo caduca el certificado y deja de tener validez.
¿Y para qué puedo usarlo?
¡Ya tenemos nuestro certificado digital para comunicarnos con la Administración! Podremos usarlo en muchos trámites. Nos ahorraremos tiempo, desplazamientos y esperas innecesarias. Un buen sitio para empezar es http://masdestacados.060.es. Ahí encontraremos los trámites más utilizados, sin necesidad de buscarlos en sus sedes electrónicas. En próximas entradas hablaremos de estos trámites.
Si te encuentras con algún problema, escríbenos un comentario. Intentaremos ayudarte de forma que la solicitud de tu certificado digital sea un trámite sencillo.

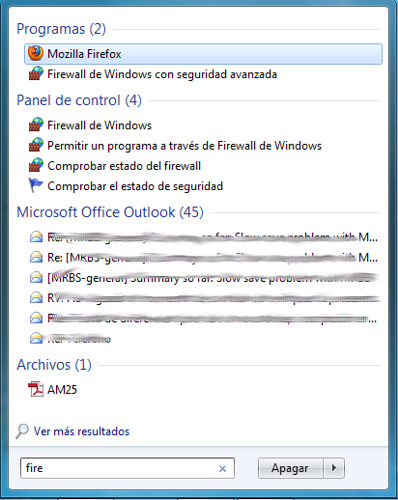
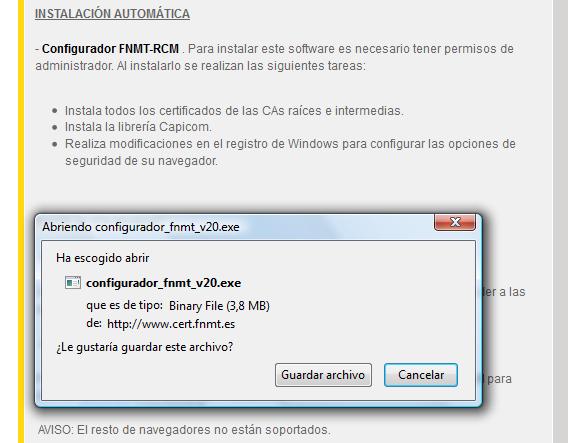
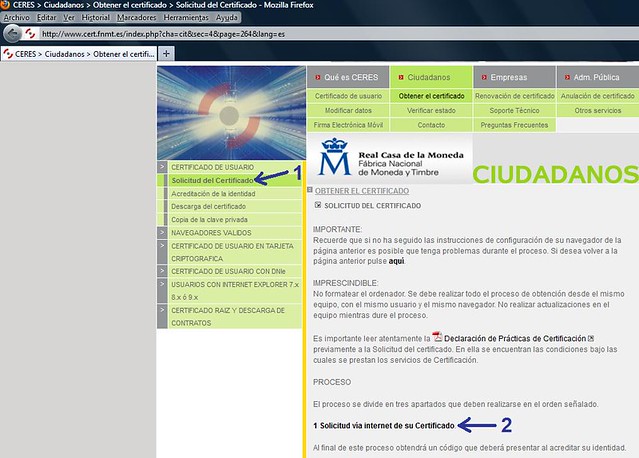
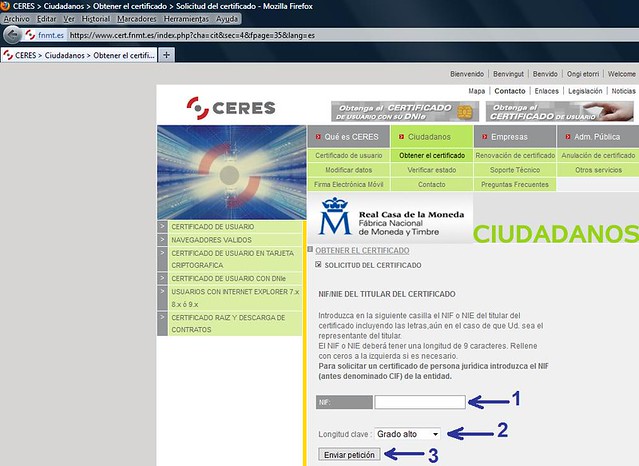
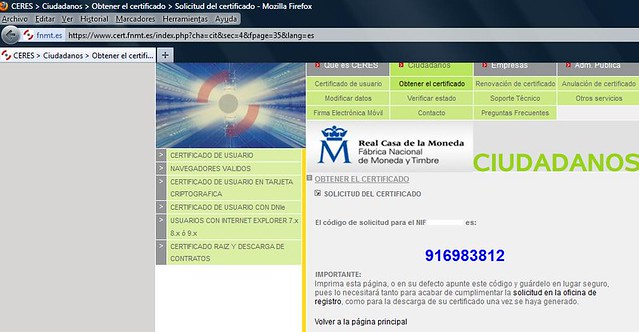
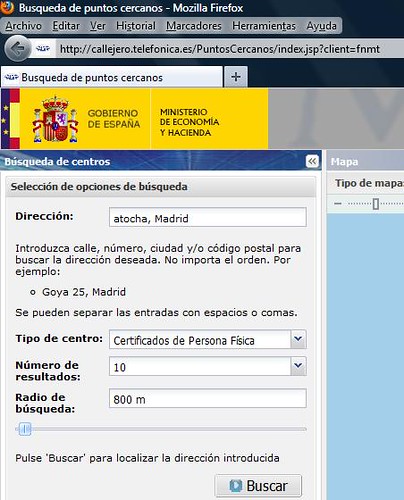
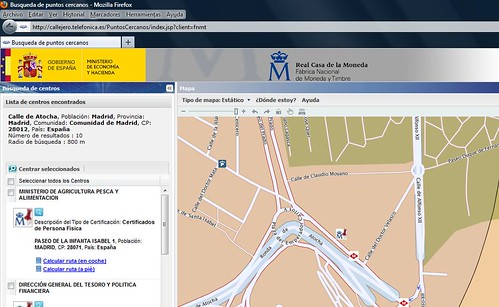




Buenos dias,
yo he obtenido el certificado digital el año pasado.
Desafortunatamente me he cambiado de ordinador hace unoa meses y ahora, al ententar instalarlo nuevamente, me he dado cuenta que he perdido la password.
Es posible volver a recuperar la password o es necesario pedir un nuevo certificado?
Segunda pregunta: si quisiera poner el certificado en mi tablet, tengo que pedir uno nuevo apositamente para aparatos android?
Muchas gracias para vuestra atencion
Alessandro
Pingback: Cómo poner una denuncia en la Agencia Española de Protección de Datos
Buenos días he comenzado el proceso desde el paso 0 , pero al pulsar la tecla de socilitar me sale una notificación del navegador diciendo que la conexión no está verificada.
¿qué puedo hacer?
Hola José,
Desgraciadamente es «normal». Te recomiendo que leas este post:
http://www.adminfacil.es/que-significa-el-candado-cuando-navegamos-ssl/
La FNMT emite certificados para identificar sus páginas, pero los navegadores modernos (Internet Explorer, Mozilla Firefox, Google Chrome) aún no confían en ellos. Por eso te sale ese aviso.
De todos modos, puedes seguir el proceso sin problemas. Para ello, busca una opción que diga algo así como «añadir una excepción de seguridad». Los pasos concretos dependen del navegador que utilices. Inténtalo y si sigues teniendo problemas pon otro comentario indicando el navegador que utilizas.
Un saludo
Pingback: Cómo consultar los puntos del carnet de conducir con certificado digital | Adminfacil
Pingback: Cómo hacer copia o exportar el certificado digital de la FNMT desde Mozilla Firefox | Adminfacil
Pingback: Certificado Digital | TagHall